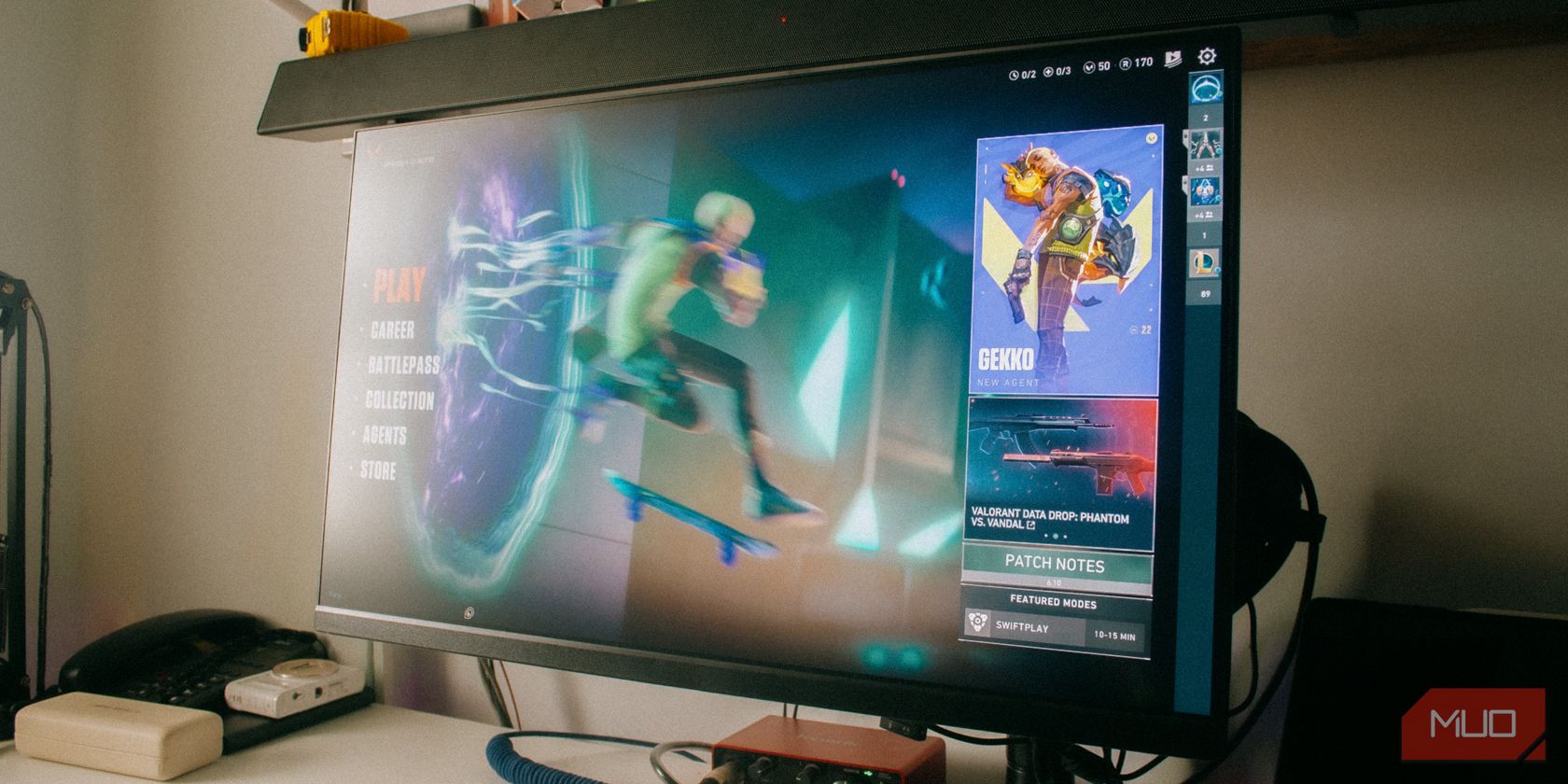
Error Code 0X80073CF9 Decoded: Your Guide to Fixing Windows 10 Store Issues

Error Code 0X80073CF9 in Windows 11 Explained - Understand and Solve the Issue Today
If you’re on Windows 10,8.1 or 8, and you try to install the apps from Store, you may get this error saying Something happened and this app couldn’t be installed. Please try again. Error code: 0x80073cf9

You’re not alone. Many Windows users are reporting it. But the good news is you can fix it. Go on with the easy solution below.
Note: The screens shown below are from Windows 10, but all the fixes also apply to Windows 8 too.
Please click the solution according to your Windows operating system.
For Windows 8 users:Restore AUInstallAgent directory in the Windows Folder
For Windows 10/8.1 users:Restore AppReadiness directory in the Windows Folder
Disclaimer: This post includes affiliate links
If you click on a link and make a purchase, I may receive a commission at no extra cost to you.
For Windows 8 users: Restore AUInstallAgent directory in the Windows Folder
0x80073cf9 could be probably caused by the missing AUInstallAgent directory in your Windows 8.
To restore it:
- On your keyboard, press the Windows logo key
 and E at the same time to invoke the File Explorer window.
and E at the same time to invoke the File Explorer window.
- Go to This PC > Local Disk (C:) > Windows .

- Right-click on the blank area to click New , then Folder .

ClickYes when prompted by User Account Control.
Name the new folder: AUInstallAgent .

- Reboot your Windows 8. Then go to the Windows App Store to install the app again to see if it’s successful.
For Windows 10/8.1 users: Restore AppReadiness directory in the Windows Folder
0x80073cf9 could be probably caused by the missing AppReadiness directory in your Windows 10 or 8.1.
To restore it:
On your keyboard, press the Windows logo key
 and E at the same time to invoke the File Explorer window.
and E at the same time to invoke the File Explorer window.Go to This PC > Local Disk (C:) > Windows .

3) Right-click on the blank area to click New, then Folder .

ClickYes when prompted by User Account Control.
Name the new folder: AppReadiness .

- Reboot your Windows 10/8.1. Then go to the Windows App Store to install the app again to see if it’s successful.
Also read:
- [Network Problems] Windows XP-10, Printer Vanishes
- [New] Hit Top Rank Firstrow Pursuits Outside Sports
- [Updated] 2024 Approved Optimizing VR Video Quality During Live Gaming
- 2024 Approved Securing Your Anonymity During Instagram's Live Feature
- Arctis 5 Headset Microphone Troubleshooting: Fixes for Non-Functional Mic Issues
- Bypass iCloud Activation Lock with IMEI Code On Apple iPhone XR
- Event 1000 Issues in Windows Operating Systems - Solutions for Versions 7, 8 and 10
- Expert Tips to Correct Unidentified USB Hardware Issues and Port Reset Failures on Windows 10 Machines
- Fixing Silent Issues: Restoring Audio on Your Acer Device
- How PGSharp Save You from Ban While Spoofing Pokemon Go On Vivo Y200? | Dr.fone
- How to Restore Touchpad Functionality When Scrolling Fails in Windows 11
- How to Transfer Data from Honor Play 8T to Any iOS Devices | Dr.fone
- Navigating the Hottest Templates in IG's VFX Community
- Resolved: How to Fix Corrupted Windows Store Cache
- Windows 11 Update Brings New Cast Features - Solve Common Casting Errors Here!
- Title: Error Code 0X80073CF9 Decoded: Your Guide to Fixing Windows 10 Store Issues
- Author: Anthony
- Created at : 2024-11-23 10:34:32
- Updated at : 2024-11-28 09:00:55
- Link: https://win-howtos.techidaily.com/error-code-0x80073cf9-decoded-your-guide-to-fixing-windows-10-store-issues/
- License: This work is licensed under CC BY-NC-SA 4.0.
 and E at the same time to invoke the File Explorer window.
and E at the same time to invoke the File Explorer window.