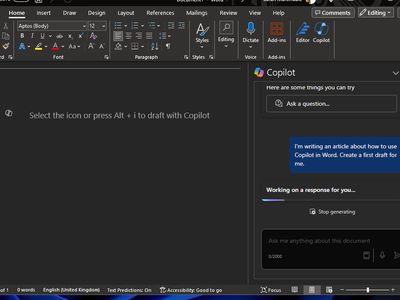
Enhancing Font Clarity on Windows 11 - A Step-by-Step Solution Guide

Winning Against the ‘Incorrect Side by Side Config’ Error on Windows 11 - Solutions Within

If you are on Windows 10, and you are seeing a “side by side configuration is incorrect ” error, you are not alone. Many Windows 10 users have reported that they have encountered this error after they tried to launch, install or uninstall a program.
But the good news is you can fix this error. Here are four fixes you can try. You may not have to try them all. Just work from the top down until you find the one that works.
Method 1: Try another installer
Method 2:Reinstall the problem program
Method 3:Reinstall the Microsoft Visual C++ Redistributable Packages
Method 4:Run system checks
Method 5:Reinstall your system
Disclaimer: This post includes affiliate links
If you click on a link and make a purchase, I may receive a commission at no extra cost to you.
Method 1: Try another installer
If you see this error when you try to install a program, it is possible the installer or installation package is corrupted. In this case, you should download a correct installer to set up the program. You can download its latest version from the program’s official website. Then try installing it on your computer. If the error came from the original installer, you won’t see the error now.
Method 2: Reinstall the problem program
If the error occurs when you are launching a program, the program may be corrupted. Reinstalling the problem program is helpful for fixing your problem. To do so:
1) On your keyboard, press theWindows logo key andR at the same time to invoke the Run box.
andR at the same time to invoke the Run box.
2) Type “_control_ ” and pressEnter to open Control Panel.

3) SelectLarge icons in the View by drop-down menu.

4) Click Programs and Features .

5) Right click the problem program and selectUninstall .

6) Download the latest version of your program from the its official website and install it on your computer.
7) Launch your program and see if this fixes the error.
Method 3: Reinstall the Microsoft Visual C++ Redistributable Packages
The “side by side configuration is incorrect” error may occur because the Visual C++ Runtime on your computer is corrupted or missing. Reinstalling the Microsoft Visual C++ Redistributable Packages on your computer can help you restore the corrupted or missing Runtime. To do so:
1) On your keyboard, press theWindows logo key andR at the same time to invoke the Run box.
andR at the same time to invoke the Run box.
2) Type “_control_ ” and pressEnter to open Control Panel.

3) SelectLarge icons in the View by drop-down menu.

4) Click Programs and Features .

5) Delete every Visual C++ Redistributable (right-click on each of the programs with the name of “Microsoft Visual C++ XXXX Redistributable ” and then selectUninstall ).

6) Go to theMicrosoft Visual C++ downloads website to download the programs you have just uninstalled. Then install them on your computer.
7) Restart your computer. If this method works for you, the error won’t bother you again.
Method 4: Run system checks
The error may also occur because there are corrupted system files on your Windows 10 system. You should run some system checks to scan your computer and perform a repair. To do so:
1) Click theStart menu (the Windows logo) at the bottom left of your screen, then type “**cmd** “.

2) Right-click “Command Prompt ” and select “Run as administrator “.

3) Type “_sfc /scannow_ ” and pressEnter on your keyboard.

4) Wait for the scan to complete. Then check to see if the error is gone.
5) If the problem persists, go back to Command Prompt, and then type “_DISM.exe /Online /Cleanup-image /Restorehealth_ ” and pressEnter .

6) Wait until the process completes. Then check to see if this fixes the error.
Method 5: Reset your system
If none of the methods above can help you, you should try resetting your Windows 10 to fix the error.
IMPORTANT : This will remove all your files and programs. So before you go on, you should create a backup of your important files and put it into a safe place.
To reset your Windows 10:
1) Click theStart menu (the Windows logo) at the bottom left of your screen, then selectSettings (the gear icon).

2) Click Update & Security .

3) SelectRemove everything .

4) Wait for the system to complete the resetting process.
5) Install and launch the program that caused the error. If this method works, you won’t see the error any more.
Also read:
- 2024 Approved Swift Video Transformation with Top 8 Apps
- 2024 Approved The New Era of Mac OS Embracing Big Sur
- Acoustic Architects Building with Mac Studios for 2024
- Fake the Location to Get Around the MLB Blackouts on Vivo Y100i | Dr.fone
- Five Effective Methods to Optimize DWM's GPU Use on Windows 11 and 10 Systems
- Horizon Hours - Exploring Automotive Innovations Through Reading, Book Four of Fourth Series in New York City (Rev.)
- How to Fix 'Error 1067: The Process Terminated Unexpectedly' In Windows Systems
- How to Mirror PC Screen to Nokia C210 Phones? | Dr.fone
- How to Use Phone Clone to Migrate Your OnePlus Nord CE 3 5G Data? | Dr.fone
- How to Use Zoom Webinars [Beginner’s Guide]
- Netflix Black Screen Issue Resolved: A Step-by-Step Guide for Uninterrupted Viewing
- Troubleshooting Tips: Unfreezing a Stuck Computer Mouse Button
- Windows 11: Replicating Text Fails
- Title: Enhancing Font Clarity on Windows 11 - A Step-by-Step Solution Guide
- Author: Anthony
- Created at : 2024-10-03 22:07:48
- Updated at : 2024-10-09 22:58:39
- Link: https://win-howtos.techidaily.com/enhancing-font-clarity-on-windows-11-a-step-by-step-solution-guide/
- License: This work is licensed under CC BY-NC-SA 4.0.