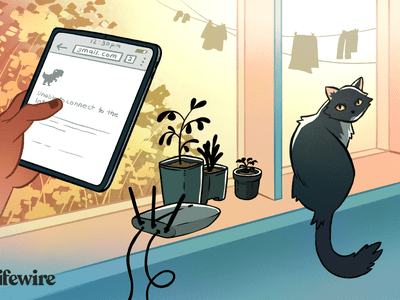
Ending WoW's Disappointment: Achieving 3D Acceleration Success

Resolving Audio Glitches: Speaker Issues on Windows Operating Systems Solved
If you ever encounter thisspeaker crackling issue, don’t worry. Many users have reported this problem too.
And luckily they’ve successfully tackled the noise problem with the fixes below. So check them out…
Disclaimer: This post includes affiliate links
If you click on a link and make a purchase, I may receive a commission at no extra cost to you.
Fixes for speakers crackling
All the screenshots below are fromWindows 10 , but the fixes also work inWindows 7 .
You may not have to try all the fixes; just work your way down the list until the pesky crackling sound problem in your laptop disappears.
- Disable Exclusive Mode and change the sound format
- Update your audio driver
- Adjust the minimum processor state
Fix 1: Disable Exclusive Mode and change the sound format
HavingExclusive Mode on means the specific app will take full control while in use so that other apps cannot play audio through the device. But the feature can sometimes interfere with the audio driver, hence thecrackles in speakers problem. To disableExclusive Mode :
- On your keyboard, press the Windows logo key and typeaudio , then clickManage audio devices .

- Right-click onspeakers and clickProperties .

- Click theAdvanced tab, un-checkthe box before Allow applications to take exclusive control of this device . Then clickApply >OK .

4. Play some audio on your laptop to see if it fixes the sound problem. If not, continue with5) tochange the audio format .
5. Still in theAdvanced tab, select 16 bit, 44100 Hz (CD Quality) . Then click Apply >OK .
6. Hopefully thespeaker crackling problem has gone by now. If not, you might also want to change it to other audio formats to see if it works. If the problem persists, move on toFix 2 , below.
Fix 2: Update your audio driver
This speaker crackling problem may occur if you are using the wrong audio driver or it’s out of date. So you should update your audio driver to see if it fixes your problem. If you don’t have the time, patience or computer skills to update your drivers manually, you can do it automatically with Driver Easy .
Driver Easy will automatically recognize your system and find the correct drivers for it. You don’t need to know exactly what system your computer is running, you don’t need to risk downloading and installing the wrong driver, and you don’t need to worry about making a mistake when installing. Driver Easy handles it all.
You can update your drivers automatically with either theFree or thePro version of Driver Easy. But with the Pro version it takes just 2 clicks (and you get full support and a 30-day money back guarantee):
- Download and install Driver Easy.
- Run Driver Easy and click the Scan Now button. Driver Easy will then scan your computer and detect any problem drivers.

- ClickUpdate All to automatically download and install the correct version of_ALL_ the drivers that are missing or out of date on your system (this requires thePro version – you’ll be prompted to upgrade when you click Update All).

You can also click Update to do it for free if you like, but it’s partly manual. - Restart your computer, play some audio and see if that crackling noise has gone by now.
Fix 3: Adjust the minimum processor state
Adjustingthe minimum processor state , as reported by many users, is another effective way to fix the annoying sound problem in our speaker. To do so:
- On your keyboard, press the Windows logo key and R at the same time, then copy & paste powercfg.cpl into the box and press Enter .

- Click the High performance option > Change plan settings .

3. Click Change advanced power settings .

4. Double-click on Processor power management > Minimum processor state . Type 100 in Setting (%) . Then click Apply > OK .

Depending on the build of Windows you’re using, you might also see On battery and Plugged in in Setting (%) . Change both values to 100 and click OK .
5. Restart your computer and test the audio to see if the speaker crackling problem has been resolved.
There you go – top 3 fixes for the speaker crackling problem in your Windows 10/8/7. Hope this helps and feel free to share your ideas with us in the comment section below. 🙂
Also read:
- [Fixed] USB Mouse and Keyboard Stop Working Issue in Windows 7
- [Updated] In 2024, From Script to Screen Cutting-Edge Video Editing for YouTubers
- [Updated] Mastering Stardew's Core Principles and Secrets, With Special Emphasis on Ginger Island
- Computer Won't Shut Down Windows 11 [SOLVED]
- Ending the Woes of Windows Update Error 8007000E: Easy Solutions for Speedy Success
- How To Fix EPSON Scan Cannot Communicate with the Scanner Easily
- In 2024, Bypassing Costs Your Step-by-Step to FCP
- In 2024, Free Outro Scene Creation Made Simple
- In 2024, How To Change Itel P40+ Lock Screen Password?
- In 2024, How To Fake GPS On Motorola G24 Power For Mobile Legends? | Dr.fone
- In 2024, Rapid Instagram Video Viewing Techniques
- In 2024, Storage Capacity 64GB vs 128GB for Video Files
- In 2024, What Pokémon Evolve with A Dawn Stone For Oppo A58 4G? | Dr.fone
- Solution for Loudspeakers Buzzing in Your PC Running Windows 10 or 7
- Stellar QuickBooks Repair Help
- Top Methods to Resolve Frozen Taskbar in Windows 10
- Troubleshooting Guide: Instantly Solving Windows Installation Errors
- Troubleshooting Steps: Resolving 'Media Device Unresponsive' On Your Windows PC
- Ultimate Troubleshooting Guide: Resolving the Dell Laptop's Black Screen Issue
- Title: Ending WoW's Disappointment: Achieving 3D Acceleration Success
- Author: Anthony
- Created at : 2024-09-23 00:51:10
- Updated at : 2024-09-29 00:48:12
- Link: https://win-howtos.techidaily.com/ending-wows-disappointment-achieving-3d-acceleration-success/
- License: This work is licensed under CC BY-NC-SA 4.0.




