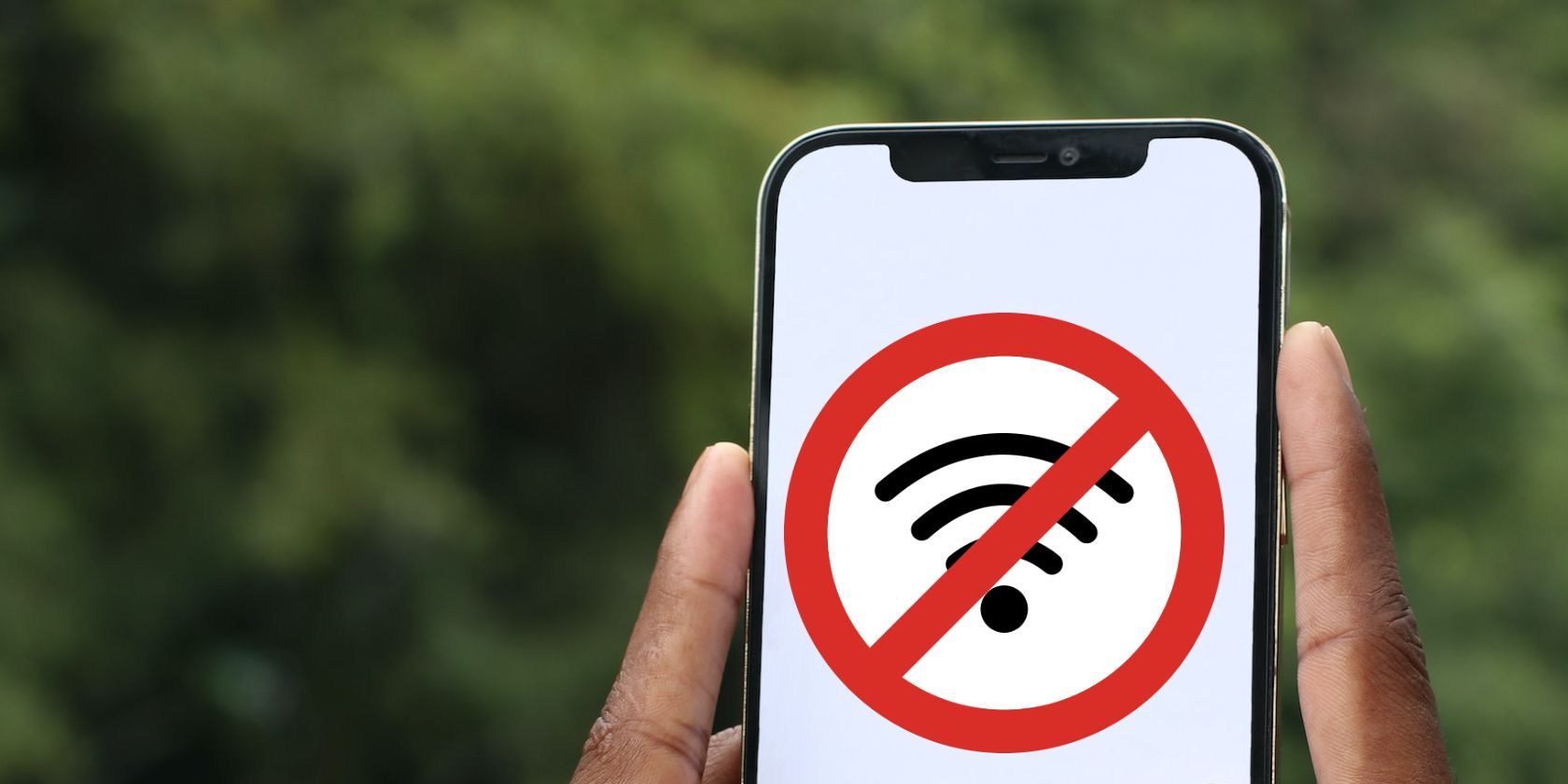
Eliminating Redundancy: A Step-by-Step Guide to Removing DUPLICATE Rows in Microsoft Excel

Eliminating Redundancy: A Step-by-Step Guide to Removing DUPLICATE Rows in Microsoft Excel
Quick Links
- Getting Started
- Option 1 - Remove Duplicates in Excel
- Option 2 - Advanced Filtering in Excel
- Option 3 - Replace
When you are working with spreadsheets in Microsoft Excel and accidentally copy rows, or if you are making a composite spreadsheet of several others, you will encounter duplicate rows which you need to delete. This can be a very mindless, repetitive, time-consuming task, but there are several tricks that make it simpler.
Getting Started
Today we will talk about a few handy methods for identifying and deleting duplicate rows in Excel. If you don’t have any files with duplicate rows now, feel free to download our handy resource with several duplicate rows created for this tutorial. Once you have downloaded and opened the resource, or opened your own document, you are ready to proceed.
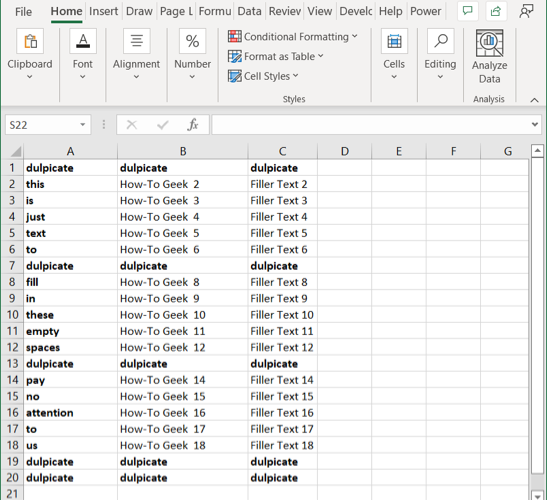
Option 1 - Remove Duplicates in Excel
If you are using Microsoft Office, you will have a bit of an advantage because there is a built-in feature for finding and deleting duplicates.
Begin by selecting the cells you want to target for your search. In this case, we will select the entire table by pressing Ctrl+A on Windows or Command+A on Mac.
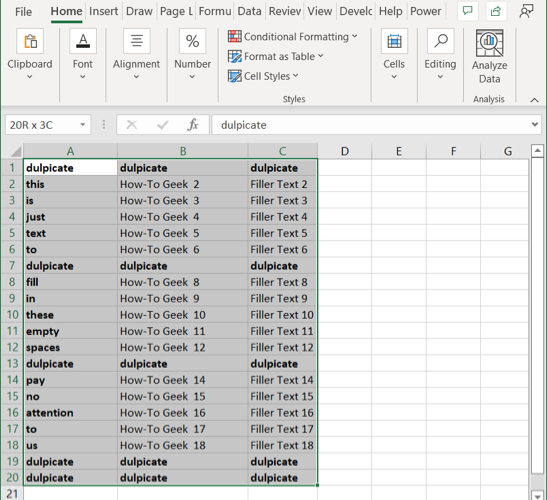
Once you have successfully selected the table, you will need to click on the Data tab on the top of the screen and then select “Remove Duplicates” in the Data Tools drop-down box as shown below.
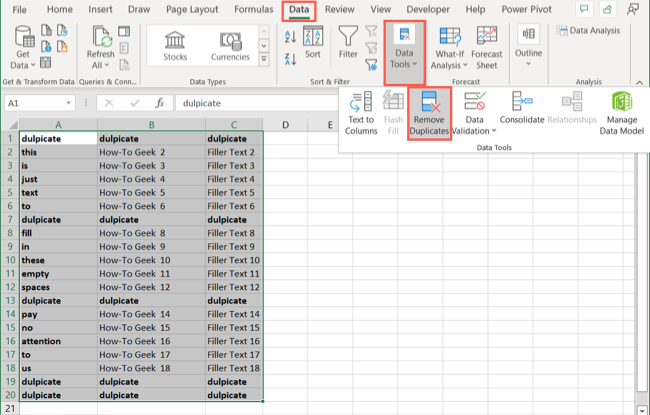
Once you have clicked on it, a small dialog box will appear. You will notice that the first row has automatically been deselected. The reason for this is that the My Data Has Headers box is ticked.
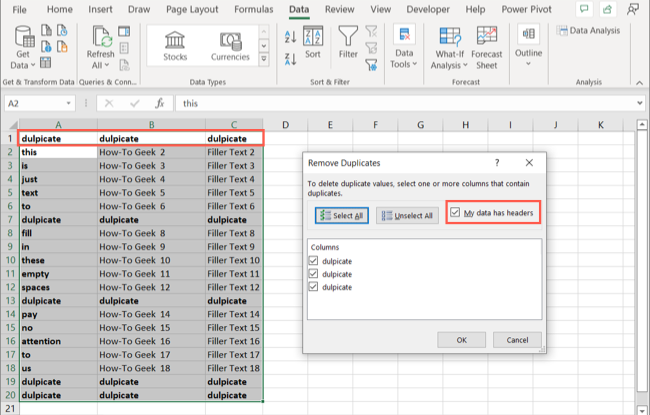
In this case, we do not have any headers since the table starts at Row 1. We will deselect the My Data Has Headers box. Once you have done that, you will notice that the whole table has been highlighted again and the “Columns” section changed from “duplicates” to “Column A, B, and C.”
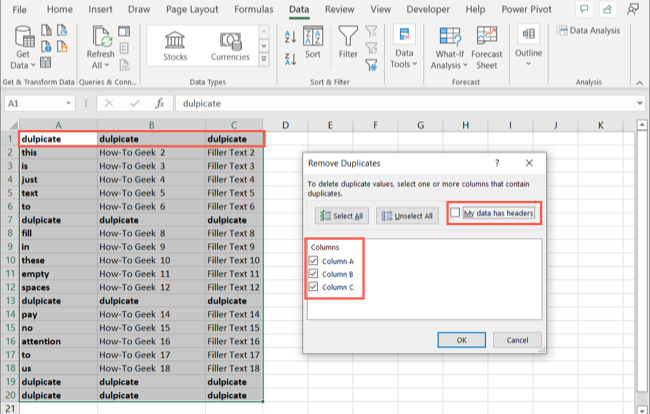
Now that the entire table is selected, you just press “OK” to delete all duplicates. In this case, all the rows with duplicate information except for one have been deleted and the details of the deletion are displayed in the popup dialog box.
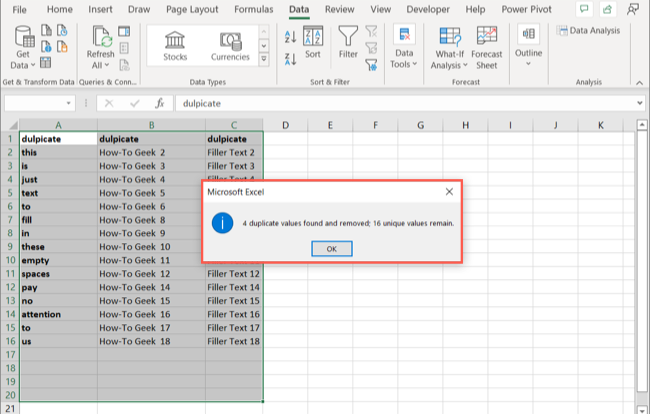
Related: How to Remove Blank Rows in Excel
Option 2 - Advanced Filtering in Excel
The second tool you can use in Excel to Identify and delete duplicates is the Advanced Filter . This method also applies to Excel 2003. Let us start again by opening up the Excel spreadsheet. In order to sort your spreadsheet, you will need to first select all using Ctrl+A or Command+A as shown earlier.
After selecting your table, simply click the Data tab, and in the Sort & Filter section, click “Advanced.” If you are using Excel 2003, click Data > Filters, then choose “Advanced Filters.”
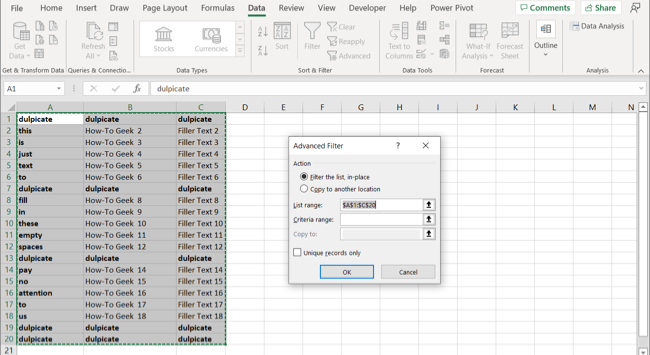
Now you will need to select the Unique Records Only check box.
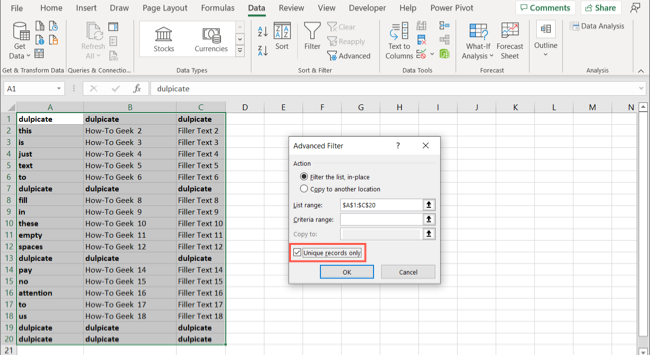
Once you click “OK,” your document should have all duplicates except one removed. In this case, two were left because the first duplicates were found in Row 1.
This method automatically assumes that there are headers in your table. If you want the first row to be deleted, you will have to delete it manually in this case. If you actually had headers rather than duplicates in the first row, only one copy of the existing duplicates would have been left.
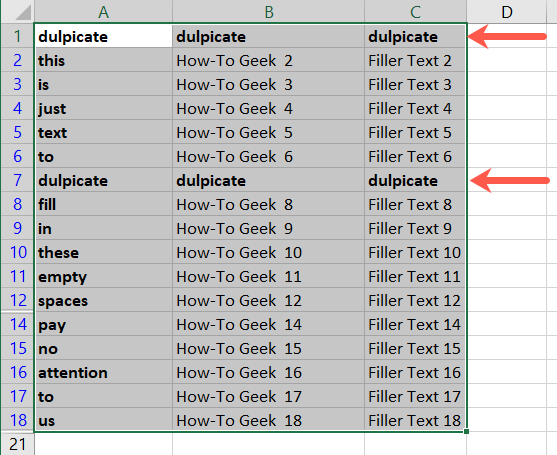
Option 3 - Replace
This method is great for smaller spreadsheets if you want to identify entire rows that are duplicated. In this case, we will be using the simple Replace tool that is built into all Microsoft Office products. You will need to begin by opening the spreadsheet you want to work on.
Once it is open, you need to select a cell with the content you want to find and replace and copy it. Click on the cell and press Ctrl+C on Windows or Command+C on Mac.
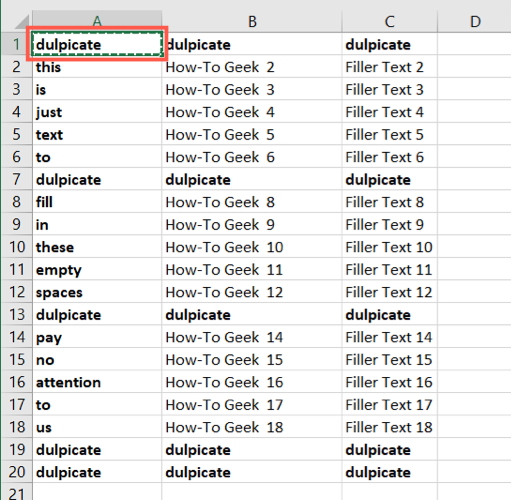
Once you have copied the word you want to search for, you will need to press Ctrl+H on Windows or Control+H on Mac to bring up the replace function. Once it is up, you can paste the word you copied into the Find What section by pressing Ctrl+V or Command+V.
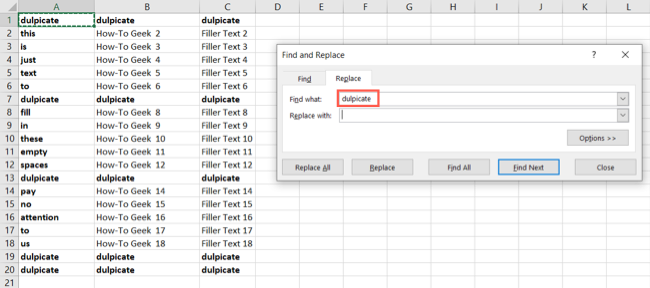
Now that you have identified what you are looking for, press “Options.” Select the Match Entire Cell Contents checkbox. The reason for this is that sometimes your word may be present in other cells with other words. If you do not select this option, you could inadvertently end up deleting cells that you need to keep. Ensure that all the other settings match those shown in the image below.
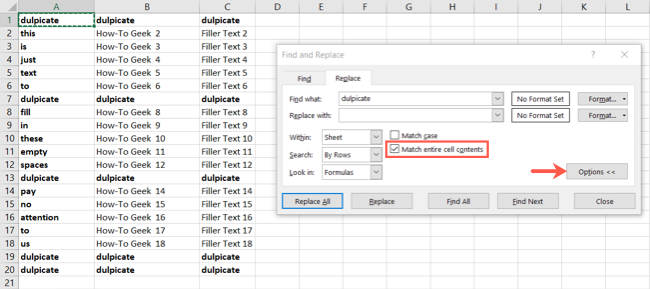
Now you will need to enter a value in the Replace With box. For this example, we will use the number “1.” Once you have entered the value, press “Replace All.”
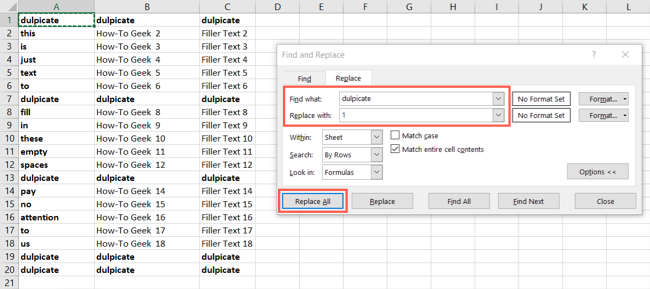
You will notice that all the values that matched “dulpicate” have been changed to “1.” The reason we used the number one is that it is small and stands out. Now you can easily identify which rows had duplicate content .
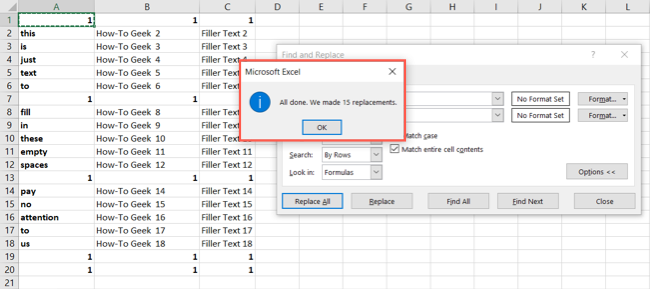
In order to retain one copy of the duplicates, simply paste the original text back into the first row that has been replaced by 1’s.
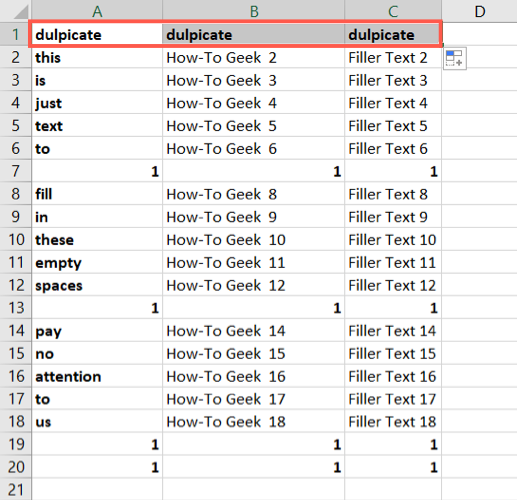
Now that you have identified all the rows with duplicate content, go through the document and hold Ctrl on Windows or Command on Mac while clicking on the number of each duplicate row as shown below.
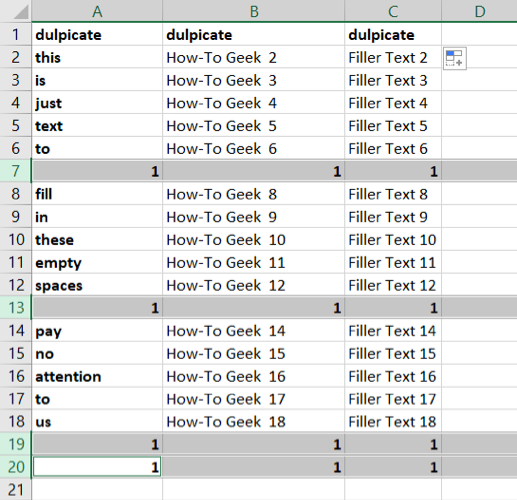
Once you have selected all the rows that need to be deleted, right-click on one of the grayed-out numbers, and select “Delete.” The reason you need to do this instead of pressing the Delete key on your computer is that it will delete the rows rather than just the content.
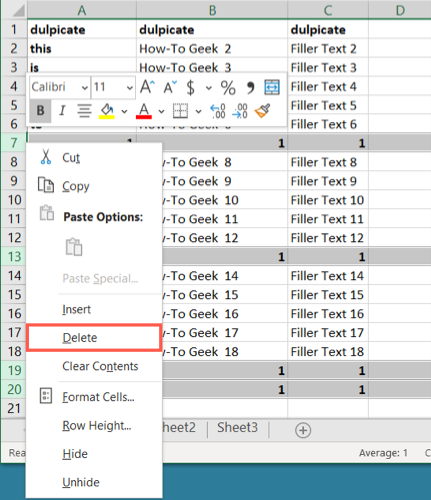
Once you are done you will notice that all your remaining rows are unique values.
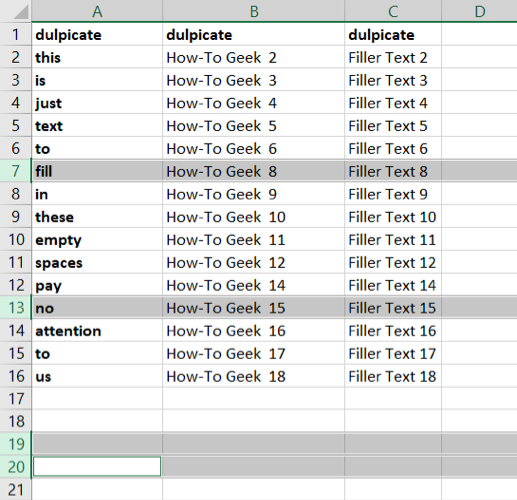
Related: How to Use Conditional Formatting to Find Duplicate Data in Excel
Also read:
- [Updated] 2024 Approved How to Transform Your Shopping Adventures Into Haul Masterpieces
- [Updated] 2024 Approved Interactive Content The Key to Boosted Facebook Pages
- Artemis Astronauts Sporting Fedoras: Red Hat Technology Powers NASA's Lunar Aspirations | ZDNET
- Boost Your Productivity with the Latest HP Copilot+: A Game-Changer for Remote Professionals - Testimonial
- DVDリースファイルのPC移行:Windows 10版ガイド
- Expert Tips for Resolving Persistent Keyboard Typos - Learn Effective Techniques Now
- How to Enable Windows Update When It Won't Check For Updates [Fix]
- How to Fix WiFi Not Working [Easy Guide]
- How to Resolve the 'Player Cannot Load Content' Issue on Windows Systems
- ICUE Gadget Recognition Failure: Diagnosis and Repair Techniques Revealed
- In 2024, 3 Effective Methods to Fake GPS location on Android For your Oppo Reno 10 5G | Dr.fone
- In 2024, 3 Ways to Fake GPS Without Root On HTC U23 Pro | Dr.fone
- In 2024, Network Locked SIM Card Inserted On Your Samsung Galaxy F04 Phone? Unlock It Now
- Step-by-Step Fix for ERR_CACHE_MISS Error on Your Chrome Browser
- Step-by-Step Guide to Enable and Start Hosted Wi-Fi Functionality in Windows 10
- Title: Eliminating Redundancy: A Step-by-Step Guide to Removing DUPLICATE Rows in Microsoft Excel
- Author: Anthony
- Created at : 2025-01-20 16:27:18
- Updated at : 2025-01-25 17:24:48
- Link: https://win-howtos.techidaily.com/eliminating-redundancy-a-step-by-step-guide-to-removing-duplicate-rows-in-microsoft-excel/
- License: This work is licensed under CC BY-NC-SA 4.0.