
Effortless Steps to Detect Repeating Values in Your Excel Spreadsheet

Effortless Steps to Detect Repeating Values in Your Excel Spreadsheet
Quick Links
Do you want to find and optionally delete the duplicate entries in your spreadsheets? If so, use Microsoft Excel’s conditional formatting option to highlight duplicates and then select an option to remove those items. We’ll show you how.
To find the duplicates, use conditional formatting that checks the duplicate values in your cells and highlights them in your chosen formatting . Then, optionally, you can ask Excel to remove all duplicates from your dataset, keeping only the unique values in it.
Related: How to Highlight a Row in Excel Using Conditional Formatting
Highlight Duplicate Values in Excel
To highlight non-unique values, first, open your spreadsheet with Microsoft Excel.
In the spreadsheet, select the dataset which you want to check for duplicates. Make sure to include the column headers in your selection .
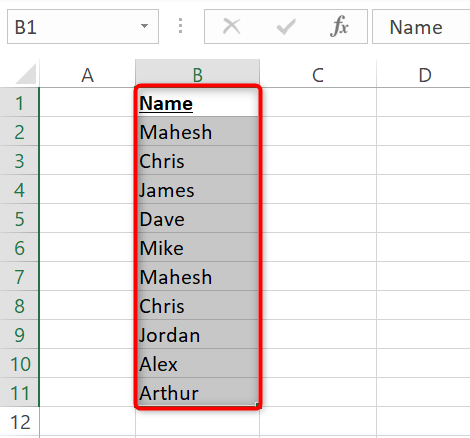
From Excel’s ribbon at the top, select the “Home” tab. Then, in the “Styles” section, choose Conditional Formatting > Highlight Cells Rules > Duplicate Values.
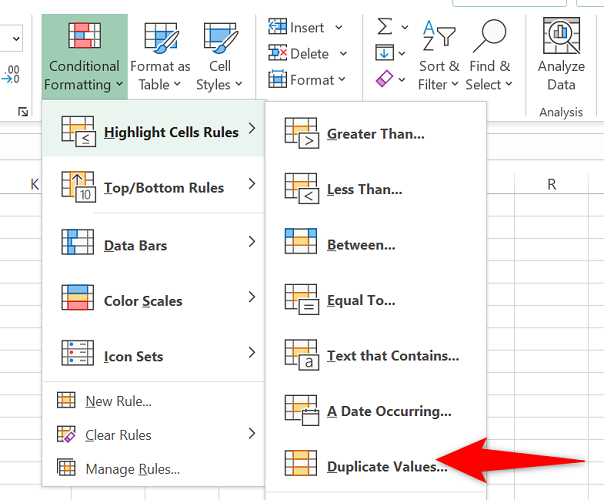
You’ll see a “Duplicate Values” box. Here, click the first drop-down menu and choose “Duplicate.” Select the second drop-down menu and pick the formatting you want to use to highlight the duplicate entries. To use custom formatting, choose “Custom Format.”
Then, click “OK.”
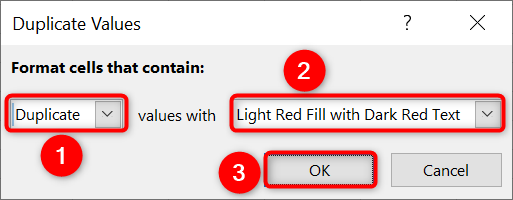
On your spreadsheet, you’ll find that Excel has highlighted the duplicate entries in your selected formatting style.
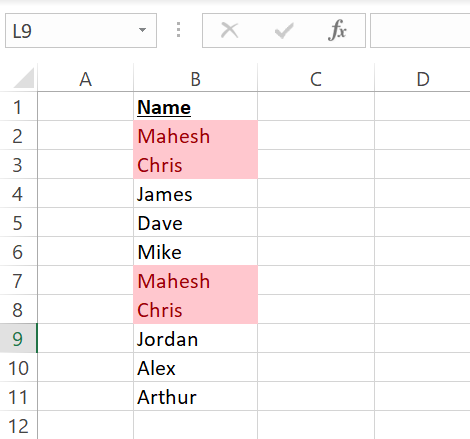
And that’s how you easily spot non-unique records in your datasets.
Related: How to Highlight Blanks or Errors in Microsoft Excel
Remove Duplicate Values in Excel
Excel offers a feature that automatically removes duplicate values from your datasets .
To use it, first, select your dataset in your Excel spreadsheet. Make sure to select your column headers as well.
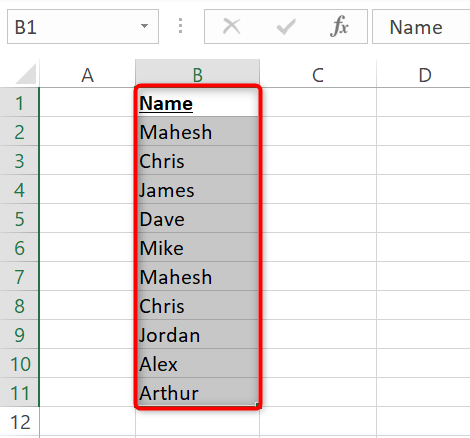
In Excel’s ribbon at the top, click the “Data” tab. Then, from the “Data Tools” section, choose “Remove Duplicates” (it’s an icon with an “X” on it).
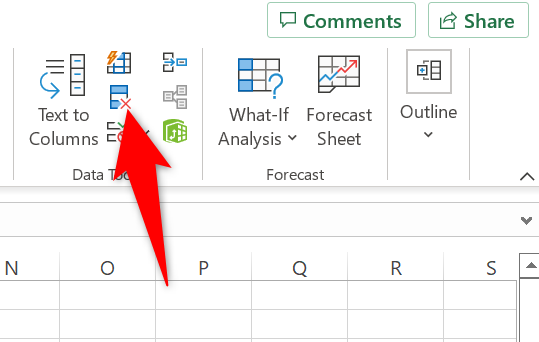
On the “Remove Duplicates” box, if you’ve included column headers in your selection, then enable the “My Data Has Headers” option. In the “Columns” section, make sure the correct column(s) are listed.
Then choose “OK.”
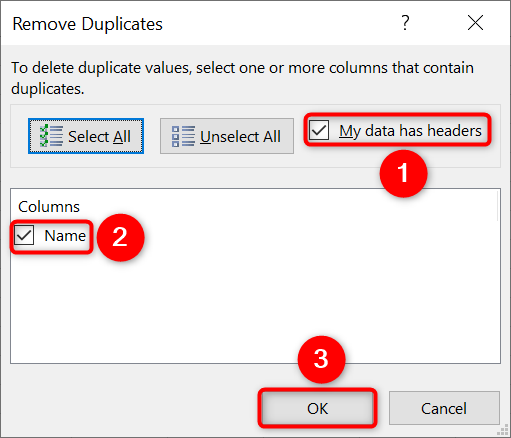
Excel has removed duplicate entries from your dataset.
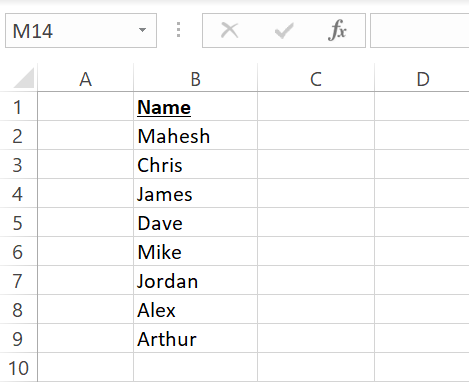
And you’re all set.
Related: How to Remove Duplicate Rows in Excel
Also read:
- [New] In 2024, Leaders in Learning Top 15 Online Science Hubs
- [Solved] Blank Screen Bound Logitech Mouse
- 6 Ways to Change Spotify Location On Your Realme 11 5G | Dr.fone
- Effectively Repairing Fn-Key Dysfunctions in Your Computer System
- Fast Fixes for Laptops That Won't Charge - Get Power Back Immediately
- Full Guide How To Fix Connection Is Not Private on Honor 70 Lite 5G | Dr.fone
- Get the Newest Razer Naga Driver Version Compatible with Windows PCs
- How to Connect PS4 Controller to PS3. Easily
- How To Fix a Non-Responsive Bluetooth Keyboard When Linking to a Computer
- How to Resolve 'No Signal' On TV: A Detailed Guide
- How To Unlock a Vivo V29e Easily?
- Solution Found: Sound Directed to Speakers Rather than Headphones When Plugged In
- Solving the 'Cast Unable to Locate Device' Issue in Windows 11 - Quick Fixes and Explanations
- Step-by-Step Guide to Fix 'Unavailable' Desktop at C: Windows System32 Config SystemProfile Path
- The Top Platform Trio Which One Triumphs – Vimeo, YouTube, Dailymotion for 2024
- Updated Free Dailymotion Video Conversion without Registration for 2024
- Title: Effortless Steps to Detect Repeating Values in Your Excel Spreadsheet
- Author: Anthony
- Created at : 2025-01-19 17:49:51
- Updated at : 2025-01-25 17:30:50
- Link: https://win-howtos.techidaily.com/effortless-steps-to-detect-repeating-values-in-your-excel-spreadsheet/
- License: This work is licensed under CC BY-NC-SA 4.0.