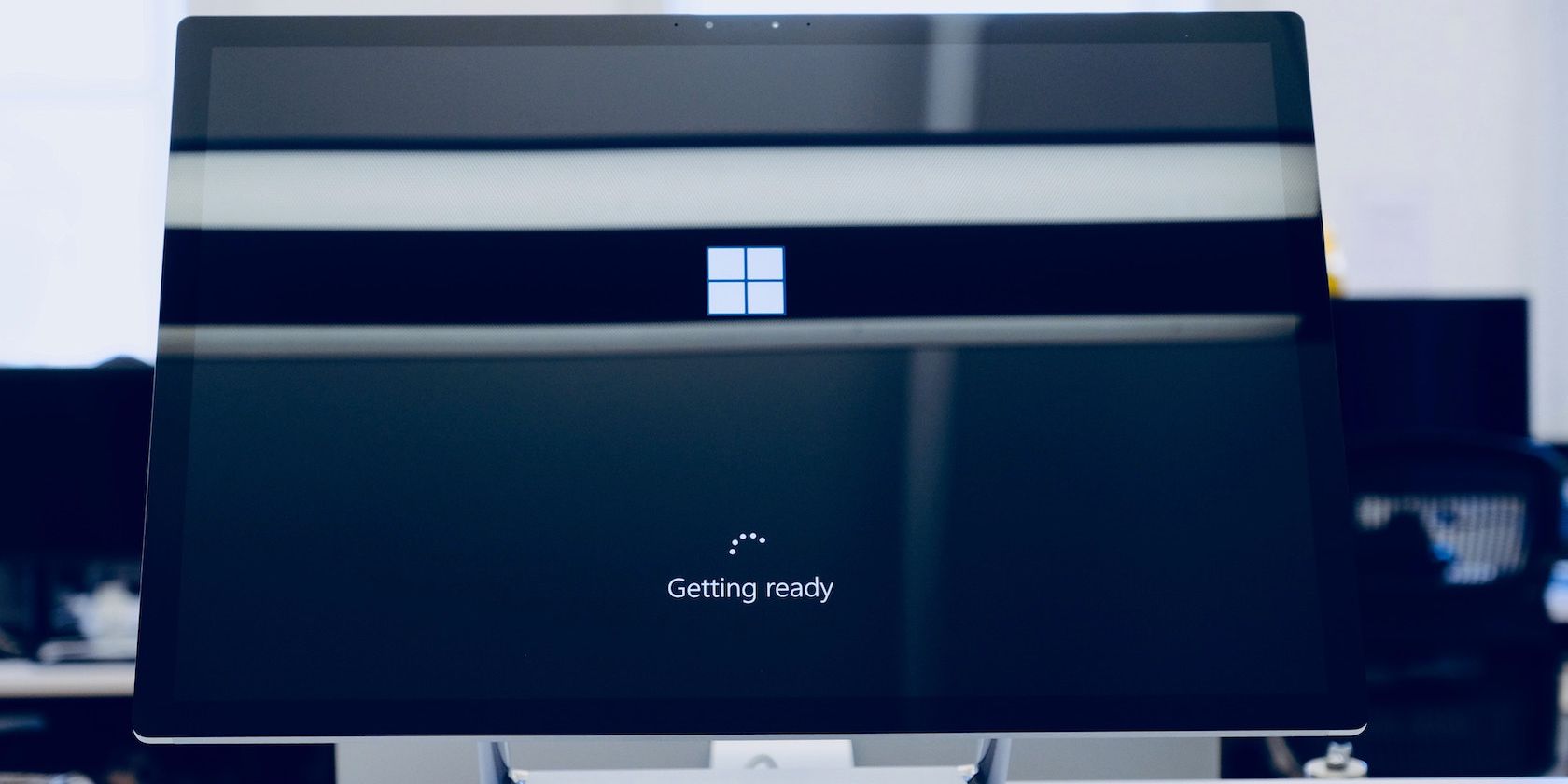
Effortless Fixes for Improved Keyboard Responsiveness

Quick Fixes for Unresponsive Keyboard on Your HP Laptop - Solved
If you ever run into thelaptop keys not working on your HP laptop, don’t panic. It’s often not hard to fix at all…
Disclaimer: This post includes affiliate links
If you click on a link and make a purchase, I may receive a commission at no extra cost to you.
4 Fixes For Laptop Keys Not Working On HP
Here are 4 fixes that have helped other users resolve theirkeys not working on HP laptop problem. Just work your way down the list until you find one that works for you.
- Reinstall your keyboard driver
- Update your keyboard driver
- Adjust your keyboard settings
- Reseat your laptop battery
Fix 1: Reinstall your keyboard driver
Your HP laptop keys not working problem is probably being caused by driver issues. So you can try reinstalling your keyboard driver to see if it fixes the issue.
Here’s how to reinstall the keyboard driver:
- Hover your mouse aroundthe Start button (on the bottom left of your desktop screen), right-click and then click onDevice Manager to open Device Manager.

- Locate and double-click onKeyboards , then right-click on your keyboard and clickUninstall device .

Wait until the uninstall finishes andRestart your computer so that your computer can auto-install the keyboard driver.
Check to see if the laptop keys work properly. If yes, then great! If the keys are still not typing, please tryFix 2 , below.
Fix 2: Update your keyboard driver
This problem may occur if you are using the wrong keyboard driver or it’s out of date. So you should update your keyboard driver to see if it fixes your problem. If you don’t have the time, patience or skills to update the driver manually, you can do it automatically withDriver Easy .
Driver Easy will automatically recognize your system and find the correct drivers for it. You don’t need to know exactly what system your computer is running, you don’t need to be troubled by the wrong driver you would be downloading, and you don’t need to worry about making a mistake when installing.Driver Easy handles it all.
You can update your drivers automatically with either theFREE or the Pro version of Driver Easy. But with the Pro version it takes just 2 steps (and you get full support and a 30-day money back guarantee):
1)Download and install Driver Easy.
- Run Driver Easy and click theScan Now button. Driver Easy will then scan your computer and detect any problem drivers.

- ClickUpdate All to automatically download and install the correct version of_ALL_ the drivers that are missing or out of date on your system (this requires thePro version – you’ll be prompted to upgrade when you click Update All)

Restart your computer for the changes to take effect.
Test the keys on your laptop to see if the issue has been resolved. If yes, then congrats! If the issue remains, please move on toFix 3 , below.
Fix 3: Adjust your keyboard settings
Filter Keys is a feature in Windows that tells the keyboard to ignore brief or repeated keystrokes, in order to make typing easier for users with hand tremors. But this kind of accessibility can be a bit of an annoyance for those who do not necessarily need them.
Here is how to make sure you’ve disabled Filter Keys:
I’m using Windows 11 or 10:
- On your keyboard, pressthe Windows logo key and typeaccessibility keyboard settings . Then click Accessibility keyboard settings when it pops up as the Best match.

filter . Then click onFilter out repeated unintentional keystrokes .
- Make sure theUse Filter Keys toggle isOff .

- Check your keyboard and see if thiskey not working on laptop issue has been sorted. If yes, then great! If it’s still no joy, please try Fix 4 .
I’m using Windows 8:
- On your keyboard, pressthe Windows logo key
and typefilter . Then click onTurn filter keys on or off .

- Make sure theFilter Keys toggle isOff .

- Check your keyboard and see if thiskey not working on the laptop issue has been sorted. If yes, then great! If it’s still no joy, please try**Fix 4** .
I’m using Windows 7:
- On your keyboard, pressthe Windows logo key and typefilter . Then click onIgnore repeated keystrokes using FilterKeys .

- Make sure the box beforeTurn on Filter Keys isun-ticked . Then clickApply >OK .

- Check your keyboard and see if thiskey not working on the laptop issue has been sorted. If yes, then great! If it’s still no joy, please tryFix 4 , below.
Fix 4: Reseat your laptop battery
Reseating the laptop battery is another proven effective way as reported by many users to troubleshoot the keys not working on laptop issues. To do so:
- Power off your HP laptop and disconnect the charger.
- Carefully remove the battery from the back of the laptop. (You might also need to check the manual if you’re unsure how this is done).
- Wait for a few seconds.
- Recharge your laptop and power it on.
- Test the keys on the keyboard and see if the keys not working in the laptop issue goes away.
If all else fails, then it’s most likely a hardware failure problem which might be better left with professional hands.
Hopefully, you have successfully resolved the keys not working on the HP laptop by now. If you have any questions, ideas, or suggestions, please let me know in the comments. Thanks for reading!
Also read:
- [New] 2024 Approved How to Acquire Version 6 of Windows Movie Maker
- [New] Adept's Handbook to Fullscreen Features in Premiere Pro
- [New] Xbox HDD Guide Top 5 Essential Reviews
- [Updated] Banishing Facebook Broadcasts From Laptop/Tablet for 2024
- [Updated] Enhance Visibility Must-Have YouTube SEO Tactics Explained
- 2024 Approved Capturing Life on a MacBook Air The Comprehensive Guide to Screen Recording
- BabelHub Dubai: The New Frontier for Language Enthusiasts
- Fintie Protective Case for MacBook Pro 13 Review
- How Can I Use a Fake GPS Without Mock Location On OnePlus 12? | Dr.fone
- How To Restore Connectivity For Your Minecraft Local Network Gameplay
- Lenovo Function (Fn) Key Malfunction: Fast and Simple Solutions
- Solving the 0X80070490 Issue on Your PC - Complete Fix Guide
- Troubleshooting 'LoadLibrary Failed' - Fixing the Problem of Error 87 in Windows
- Windows 10/11 Issue: Frozen Acer Laptop Keys
- Title: Effortless Fixes for Improved Keyboard Responsiveness
- Author: Anthony
- Created at : 2025-01-10 17:50:36
- Updated at : 2025-01-13 17:07:01
- Link: https://win-howtos.techidaily.com/effortless-fixes-for-improved-keyboard-responsiveness/
- License: This work is licensed under CC BY-NC-SA 4.0.