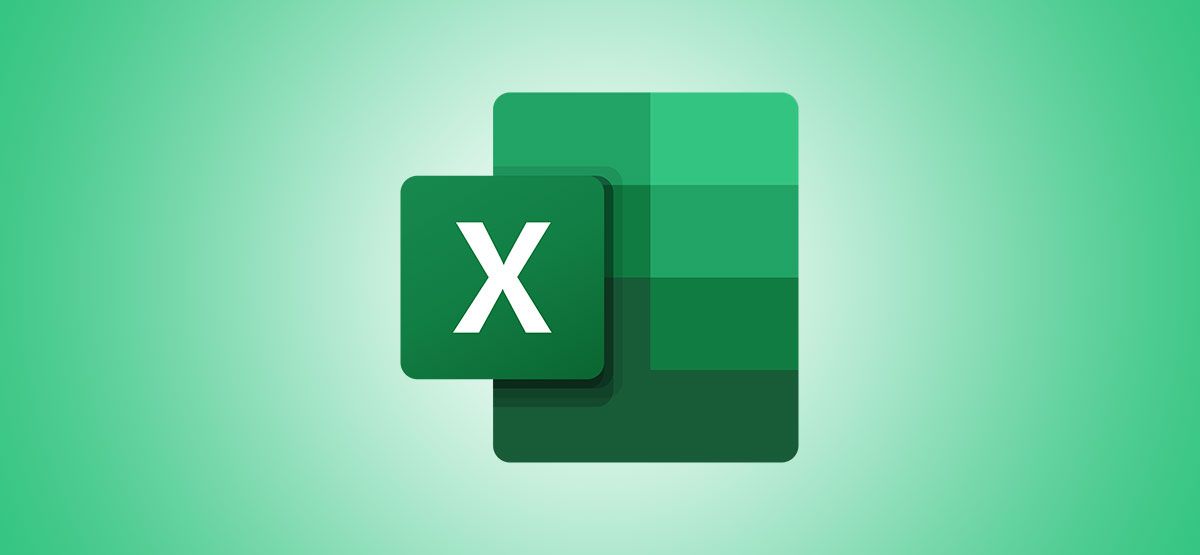
Effective Techniques for Identifying Linked Workbooks in Excel Spreadsheets

Effective Techniques for Identifying Linked Workbooks in Excel Spreadsheets
Quick Links
- Find Workbook Links in Formulas
- Find Workbook Links in Defined Names
- Find Workbook Links in Charts
- Find Workbook Links in Objects
One of Microsoft Excel’s greatest features is the ability to link to other workbooks. So if a time comes when you need to find those workbook links that you’ve included, you’ll need to know where to begin.
A general search to locate the links to workbooks is easy if it’s just the text in the cells that you look through. But if you have workbooks linked in formulas, defined names, charts, or objects, it’s not an obvious search. With a mix of built-in tools and your own two eyes, here’s how to find links to your other workbooks in Microsoft Excel.
Find Workbook Links in Formulas
Aside from a simple cross-reference link in some cell text, formulas are common places in which to include workbook links. After all, pulling in data from another sheet that calculates with what’s in your current sheet is a powerful way to use Excel.
Start by opening the Find feature. You can do this with Ctrl+f or Find & Select > Find in the ribbon on the Home tab.
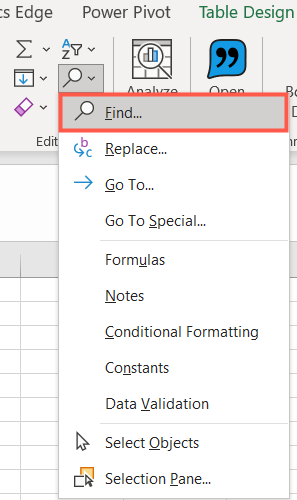
When the Find and Replace box opens, you’ll only need to enter three pieces of information. Click “Options” and enter the following:
- Find What: Enter “.xl”
- Within: Pick “Workbook”
- Look In: Choose “Formulas”
Click “Find All” to obtain your results.
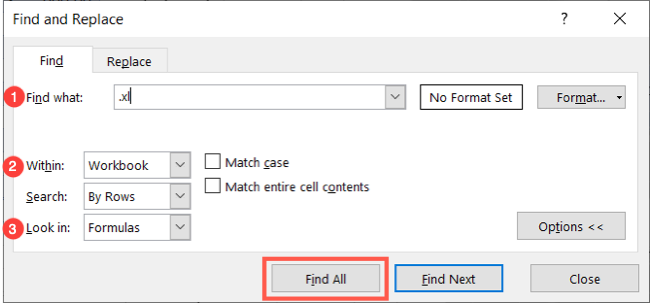
You should see your linked workbooks display under Book. You can click that column header to sort alphabetically if you have more than one workbook linked.
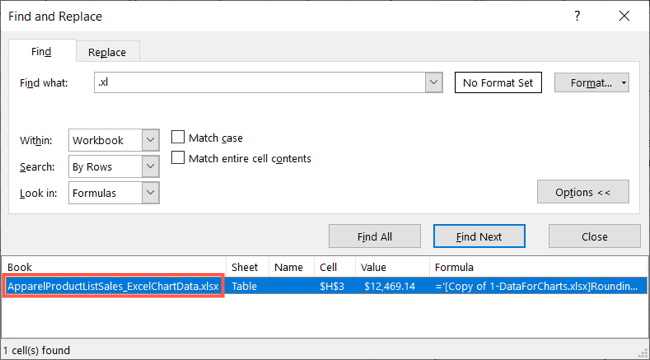
You can use the Find dialog box to find workbook links in values, notes, and comments, too. Just choose one of those options instead of Formulas in the “Look In” drop-down list.
Find Workbook Links in Defined Names
Another common location to have external references in Excel are cells with defined names. As you know, labeling a cell or range with a meaningful name , especially if it contains a reference link, is convenient.
While a find-and-select dialog box for your search, like with formulas, isn’t currently an option, you can pull up all defined names in your workbook. Then, just look for those workbook links.
Go to the Formulas tab and click “Name Manager.”
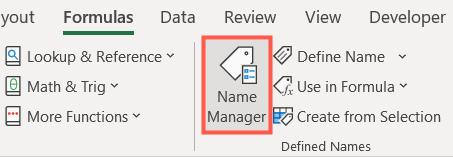
When the Name Manager window displays, you can look for workbooks in the Refers To column. Since these have the XLS or XLSX extension, you should be able to spot them easily. If necessary, you can also select one to see the entire workbook name in the Refers To box at the bottom of the window.
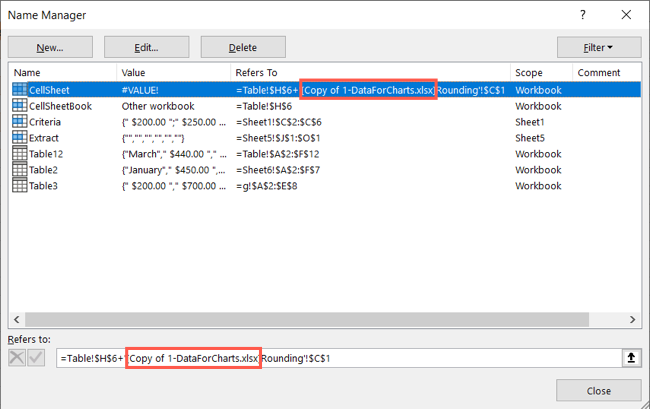
Find Workbook Links in Charts
If you’re using Microsoft Excel to place your data in a handy chart and you’re pulling in more data from another workbook, it’s pretty easy to find those links.
Select your chart and go to the Format tab that appears once you’ve done so. On the far left of the ribbon, click the “Chart Elements” drop-down box in the Current Selection section.
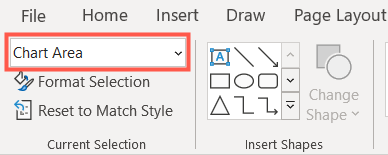
Choose the data series from the list where you want to look for a link to a workbook.
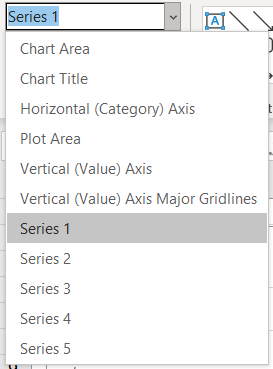
Then, move your eyes to the formula bar. If you have the workbook linked, you’ll see it here, denoted by an Excel extension. And you can check each data series in your chart in the same way.
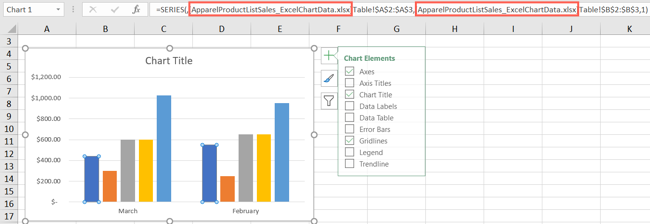
If you believe that you have a workbook linked in a chart title rather than in a data series, just click the chart title. Then, gander at the formula bar for a Microsoft Excel workbook.
Find Workbook Links in Objects
Just like inserting a PDF into an Excel sheet using an object, you can do the same for your workbooks. Unfortunately, objects make for the most tedious of items when it comes to finding links to other workbooks. But with this tip, you can speed up the process.
Open the Go To Special dialog box. You can do this with Ctrl+g or Find & Select > Go To Special in the ribbon on the Home tab.
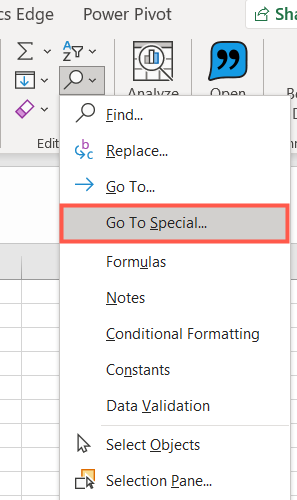
Choose “Objects” in the box and click “OK.” This will select all objects in your workbook.
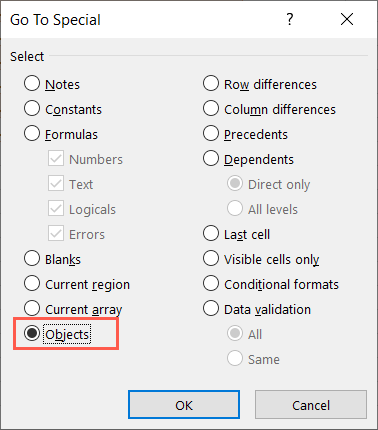
For the first object, look to the formula bar (like the one above) for charts. Then, hit the Tab key to go to the next object and do the same.

You can continue to press Tab and look at the formula bar for each object in your workbook. When you land back on the first object that you reviewed, you’ve gone through them all.
Remember these useful tips the next time you need to find a link to a workbook in Microsoft Excel.
Also read:
- [Updated] 2024 Approved Easily Share Your Camera Roll in a Snap - Tips & Tricks
- 2024 Approved Leading Platforms Mimicking Twitter's Network
- 2024 Approved The Artistic Journey Animating Scenes with Windows Movie Maker
- 網路上免付費的MP4格式類比轉換 - Movavi
- Boot Loop Blues? Quick Tips to Unstick Your PC From Boot Screen Deadlock!
- Creators Vs. Corporations: The Reason Behind Sarah Silverman and Colleagues' Legal Challenge to AI Giants OpenAI & Meta
- Decoding and Fixing the Red Alert on Your Device - A Step-by-Step Guide
- Diagnosing and Repairing Long Shutdown Times in Windows 10
- Fix Logitech Keyboard Not Working Issue. Easily
- How to Repair When Your 'IgfxEM' Functionality Halted Unexpectedly
- How To Successfully Overcome the Windows Update Error 0X8024402c: Effective Fixes Inside
- In 2024, Overview of the Best Vivo G2 Screen Mirroring App | Dr.fone
- In 2024, Unleash Potential Transforming VHS Photos Through Technology
- Latest way to get Shiny Meltan Box in Pokémon Go Mystery Box On Vivo Y100 | Dr.fone
- Reviving a Non-Functional Razer Kraken Mic: Effective Solutions Proven Successful
- Solved: Reviving the Lights on Your Corsair Keyboard
- Step-by-Step Solutions: Restoring Functionality of Your PC's Integrated Webcam in Windows
- The Art of Straightening Correcting Fisheye in GoPro Footage for 2024
- Windows 10 Error 0X8024002e? Here's How to Fix It and Get Your Updates Running Smoothly Again
- Title: Effective Techniques for Identifying Linked Workbooks in Excel Spreadsheets
- Author: Anthony
- Created at : 2025-01-20 16:25:54
- Updated at : 2025-01-25 17:44:20
- Link: https://win-howtos.techidaily.com/effective-techniques-for-identifying-linked-workbooks-in-excel-spreadsheets/
- License: This work is licensed under CC BY-NC-SA 4.0.