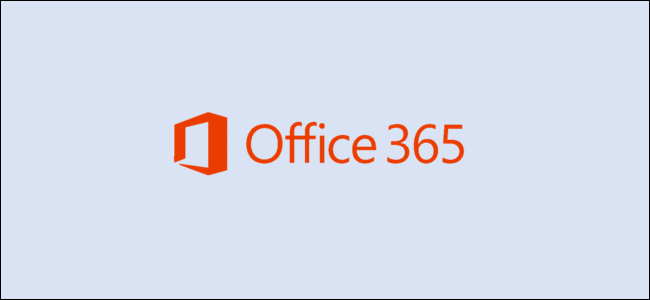
Effective Strategies for Implementing User Tags in Office 365 Team Chats and Comments

Effective Strategies for Implementing User Tags in Office 365 Team Chats and Comments
When you’re adding comments to a Word document, Excel spreadsheet, or PowerPoint presentation, Office 365 lets you mention another user using the “@” sign (like most chat apps). Here’s what Office 365 mentions are for and how to use them effectively.
Mentions only make sense when you’re working with other people, so although you can use them with a personal Office 365 (O365) subscription, you’ll need to add other people to that subscription for them to have much use. This means that mentions tend to be more useful within an organization where everyone has an O365 license.
You’re never going to use Word, Excel, or PowerPoint as chat apps, but that doesn’t mean you want to leave the file you’re reviewing to send the author a message. Previously, you could add comments to an Office file for anyone else with access to that file to read, but that relies on them opening the file and reading the comments. With mentions, you can proactively send someone a message.
That message might be a question (“Sandra, can you confirm these figures are correct?”), an edit (“John, this section is too wordy, can you trim it down please.”), or simply a comment (“Jean, love this slide, that’s really effective”). Whatever it is, a mention will automatically send that person an email alert with a link to the comment. No more waiting for someone to open the file “just in case” you’ve added a comment!
We’re going to demonstrate this with Word, but the process is exactly the same in Excel and PowerPoint.
Select the text you want to comment on and then click Insert > New Comment (or right-click the highlighted text and select “New Comment” from the context menu).

In the comment box that appears, type “@” and the name of the person you want to mention. Write out the rest of your message and then click the “Post” button.
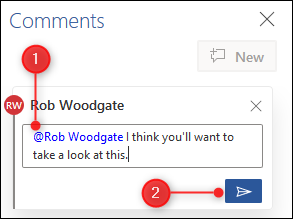
And that’s it, you’ve mentioned someone.
The person you mentioned will receive an email alert that shows your comment, the text you commented on, and a button to take them straight to your comment in the document.
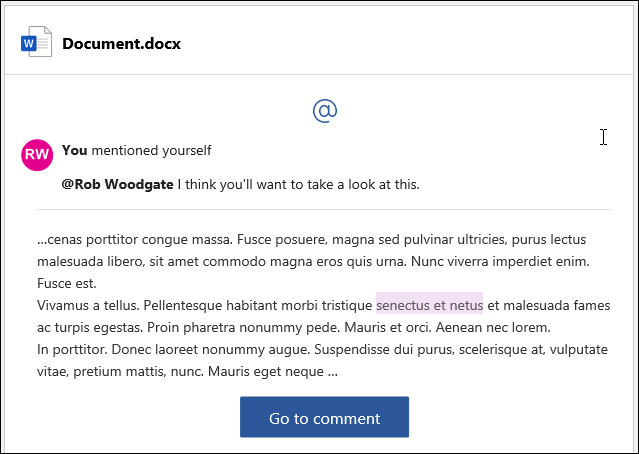
Mentions in general work in Microsoft’s mobile apps, web apps, and desktop clients for Word, Excel, and PowerPoint.
The email alert has additional functionality that will also show any comment thread, the surrounding document context, and give you the ability to reply to the comment from the email.
This additional functionality is available in the mobile apps and web apps for Word, Excel, and PowerPoint, and the Excel client (version 1911 or later for Windows, version 16.31 or later for Mac). Email alerts from the Word and PowerPoint client apps will get this additional functionality sometime in 2020.
Also read:
- [New] Dealing with YouTube's Challenging Earnings Model for 2024
- [New] Digestible Vid Info Quick Start
- [Updated] Boosting Popularity on Instagram Mastery of the Top 25 Tags for 2024
- Eliminating Slowdowns: Strategies to Improve Your World of Warcraft Experience
- Exceptional Value: Deep Dive Into Roku's Vast Entertainment Options and Low Cost
- Excessive Internet Traffic From svchost.exe? Uncover the Causes and Remedies for NETsvcs Slowdowns
- Facebook and Instagram, Trump Returns?
- Say Goodbye to Flicker: Solutions for Stable Screens on Windows 10
- Streamlining Windows Update Fixes for Error 0X800736CC
- Top 7 Essential Metaverse Tech for Your Arsenal for 2024
- Troubleshooting RPC Server Not Found Errors in Microsoft Windows Systems
- Troubleshooting Steps: Fixing Issues with Not Starting GeForce Experience
- Understanding and Fixing CRC Data Integrity Issues
- Title: Effective Strategies for Implementing User Tags in Office 365 Team Chats and Comments
- Author: Anthony
- Created at : 2025-01-20 16:48:12
- Updated at : 2025-01-25 17:07:39
- Link: https://win-howtos.techidaily.com/effective-strategies-for-implementing-user-tags-in-office-365-team-chats-and-comments/
- License: This work is licensed under CC BY-NC-SA 4.0.