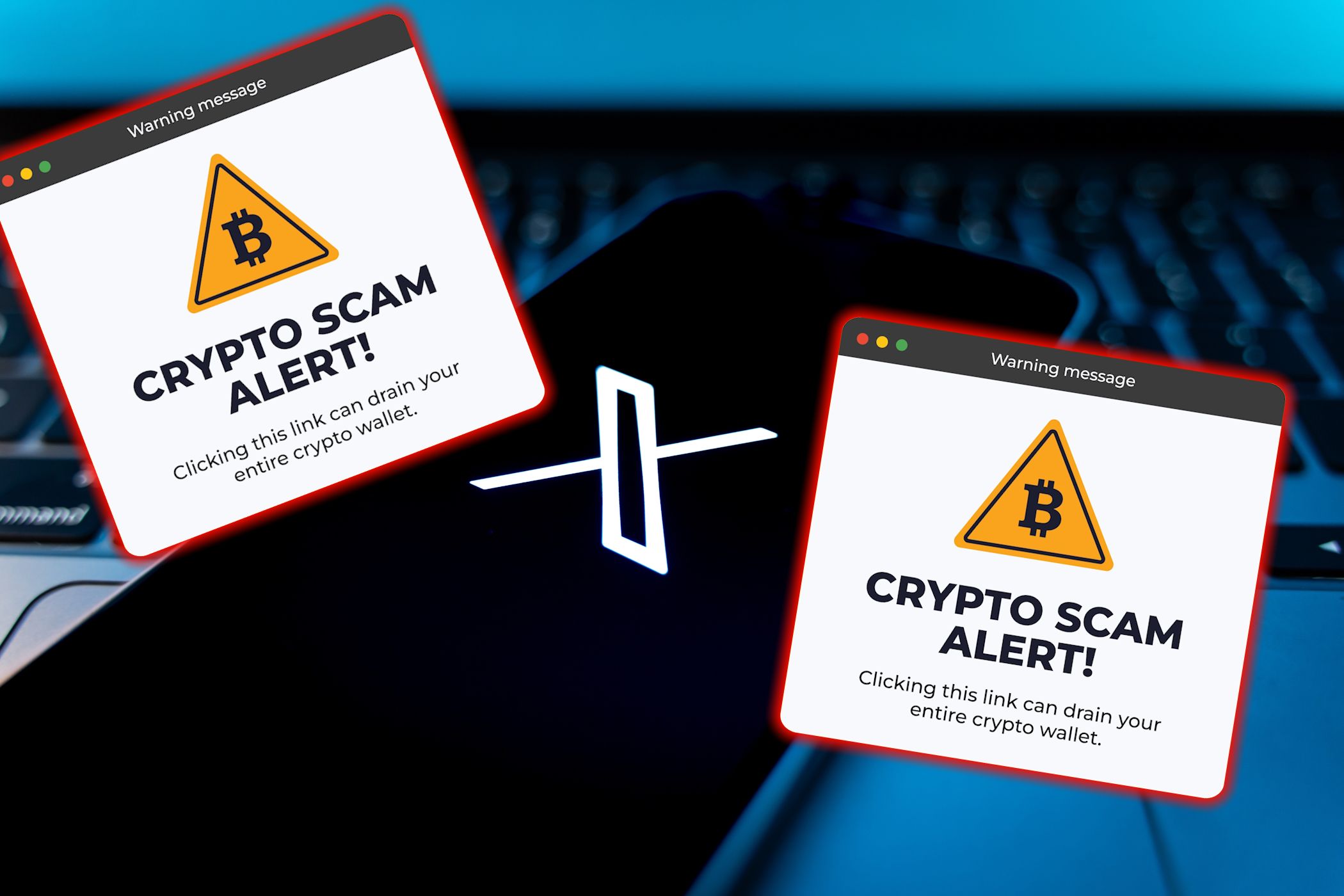
Dial Back High CPU Usage by WMI

[Solved] WMI Provider Host: High CPU Usage on Windows 11/11 | Quickly & Easily
You may have noticed thatWMI Provider Host is hogging your computer CPU usage. When the CPU usage in Task Manager shoots up, your PC slows down. Many Windows 10 users are reporting this problem as well, you’re not alone. Annoying as it seems, you can fix the high CPU usage issue by yourself.
What is WMI Provider Host (WmiPrvSE.exe)?
WMI Provider Host (WmiPrvSE.exe) stands for Windows Management Instrumentation Provider Service. It’s an important service that applications cannot run without. If this process stops, many of the features in your PC will become useless. On top of all that, you might not even receive error notifications.
How do I fix it?
Here are 4 solutions you can try to fix this issue. You may not need to try them all. Just work your way down the list until you find the one that works.
1: Run Virus Scan
2: Boot into Safe Mode with Networking
3: Restart WMI Provider Host Service
4: Uninstall Components and Drivers Causing the Problem
Fix 1: Run Virus Scan
In some cases, the culprit is virus or malware. You just need to run your antivirus program to get it fixed. If you haven’t done it yet, you should do it right now.
If your PC detect any unwanted programs or applications, remove them completely from your computer, and restart afterwards.
Fix 2: Boot into Safe Mode with Networking
Troubleshooting in Safe Mode will better help you isolate and identify the culprits:
- On your keyboard, press the Windows logo key andR at the same time, then typemsconfig in the search box and press Enter .


- Go to theBoot tab, then tick the box for Safe boot, and select theNetwork option. ClickApply andOK to save.

- Make sure that you have saved your files and data, then clickRestart to enter Safe Mode.

- When in Safe Mode, press the Windows logo + R keys simultaneously to open the Run box, then typepowershell.exe .

- Then type this command**
msdt.exe -id MaintenanceDiagnostic** and press Enter .
You will see a troubleshooting window pop up. ClickNext to let the troubleshooting run.

If the troubleshooter detects some problem with your system, then follow the instructions to get it repaired.
- Still in the PowerShell window, type in this command**
msdt.exe /id PerformanceDiagnostic** and pressEnter .
You’ll see a Performance troubleshooting window pop up, just clickNext to continue with the troubleshooting.
2. Still, if you see the notification telling you that something needs to be changed in your system, do as the system tells you to do.
3. When the troubleshooting process finishes, you need to boot into a normal mood. Repeat step 1). Then go to theBoot tab and empty the box forSafe boot . ClickApply andOK to save and exit. Restart your computer into normal mode.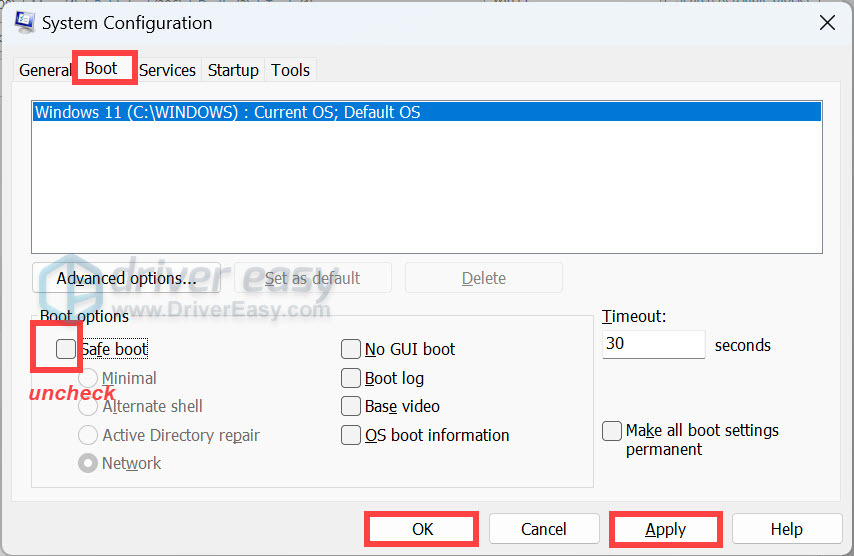
Fix 3: Restart WMI Provider Host Service
In some cases, the problem is with WMI Provider Host Service occupying too much of your PC resources. You can restart it:
- On your keyboard, press the Windows logo key andR at the same time, then type in the search boxservices.msc and press Enter .

- Press the W key to locate theWindows Management Instrument service. Right-click it and select Restart .

- Now press theWindows logo key to open the Start menu, then typecmd . Right-clickCommand Prompt from the list of results and selectRun as administrator .

- In the Command Prompt window, type in the following commands and pressEnter after each command.
net stop iphlpsvc
net stop wscsvc
net stop Winmgmt
net start Winmgmt
net start wscsvc
net start iphlpsvc

Restart your PC after the commands.
Fix 4: Uninstall Components and Drivers Causing the Problem
One of the causes is faulty components and hardware drivers. You may want to uninstall them from your PC:
- On your keyboard, press the Windows logo key andX at the same time, then select Event Viewer .

- Click theView button on top and then Show Analytic and Debug Logs .

- On the left pane, follow the path: Applications and Service Logs > Microsoft > Windows > WMI Activity > Operational log. Mark down thelatest items listed asError .

- On your keyboard, press theWindows logo key andR at the same time, then typetaskmgr and hit Enter to open the Task Manager.
 PaperScan Professional: PaperScan Scanner Software is a powerful TWAIN & WIA scanning application centered on one idea: making document acquisition an unparalleled easy task for anyone.
PaperScan Professional: PaperScan Scanner Software is a powerful TWAIN & WIA scanning application centered on one idea: making document acquisition an unparalleled easy task for anyone.

- Go to the Details tab. Find the processes with matching IDs as seen in Event Viewer in the PID column. When you locate such a process, you can uninstall the program or disable its service as you like.


Note: The screenshots below have been mostly taken from a Windows 10 operating system. If you are using Windows 11, please be aware that the visual appearance of your screen may vary slightly, but the steps to perform the task remain consistent.
It’s important that you download and install programs and drivers only from trustworthy sources.
There are two ways you can update and install your drivers:
Manual driver update – You can update your drivers manually by going to the manufacturer’s website for your device, and searching for the most recent correct driver. Be sure to choose only drivers that are compatible with your Windows version.
Automatic driver update – If you don’t have the time, patience, or computer skills to update your drivers manually, you can, instead, do it automatically with Driver Easy .
Driver Easy will automatically recognize your system and find the correct drivers for it. You don’t need to know exactly what system your computer is running, you don’t need to risk downloading and installing the wrong driver, and you don’t need to worry about making mistakes when installing.
You can update your drivers automatically with either the 7 days free trial or the Pro version of Driver Easy. It takes just 2 clicks, and you get full support and a 30-day money-back guarantee with the Pro version:
- Download and install Driver Easy.
- Run Driver Easy and click the Scan Now button. Driver Easy will then scan your computer and detect any problem drivers.

- Click theActivate & Update button next to the flagged device to automatically download and install the correct version of this driver.
Or click Update All to automatically download and install the correct version of all the drivers that are missing or out of date on your system (You’ll need the Pro version for this – when you select Update All, you’ll get a prompt to upgrade. If you’re not prepared to purchase the Pro version yet, Driver Easy provides a 7-day trial at no cost, granting access to all Pro features like fast downloads and easy installation. No charges will occur until after your 7-day trial period ends.)

4. Restart your computer for the changes to take effect.
The Pro version of Driver Easy comes with full technical support . If you need assistance, please contact Driver Easy’s support team at [email protected] .
- Title: Dial Back High CPU Usage by WMI
- Author: Anthony
- Created at : 2024-08-19 07:22:51
- Updated at : 2024-08-20 07:22:51
- Link: https://win-howtos.techidaily.com/dial-back-high-cpu-usage-by-wmi/
- License: This work is licensed under CC BY-NC-SA 4.0.


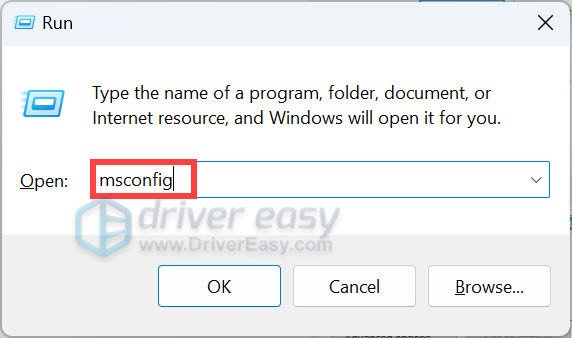
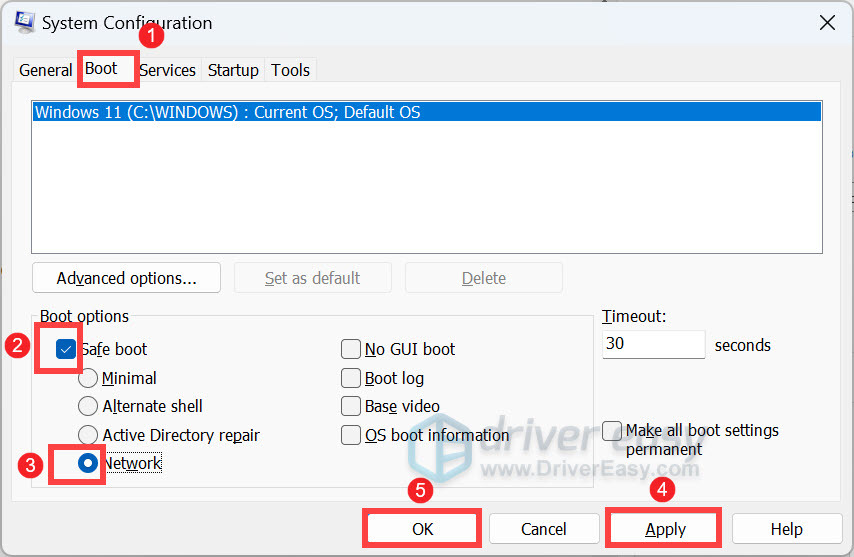

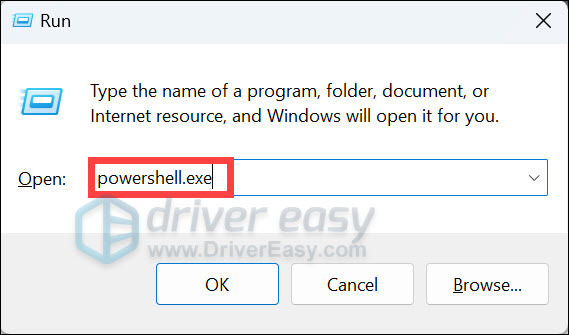





 Jutoh is an ebook creator for Epub, Kindle and more. It’s fast, runs on Windows, Mac, and Linux, comes with a cover design editor, and allows book variations to be created with alternate text, style sheets and cover designs.
Jutoh is an ebook creator for Epub, Kindle and more. It’s fast, runs on Windows, Mac, and Linux, comes with a cover design editor, and allows book variations to be created with alternate text, style sheets and cover designs. 


 PaperScan Professional: PaperScan Scanner Software is a powerful TWAIN & WIA scanning application centered on one idea: making document acquisition an unparalleled easy task for anyone.
PaperScan Professional: PaperScan Scanner Software is a powerful TWAIN & WIA scanning application centered on one idea: making document acquisition an unparalleled easy task for anyone.


