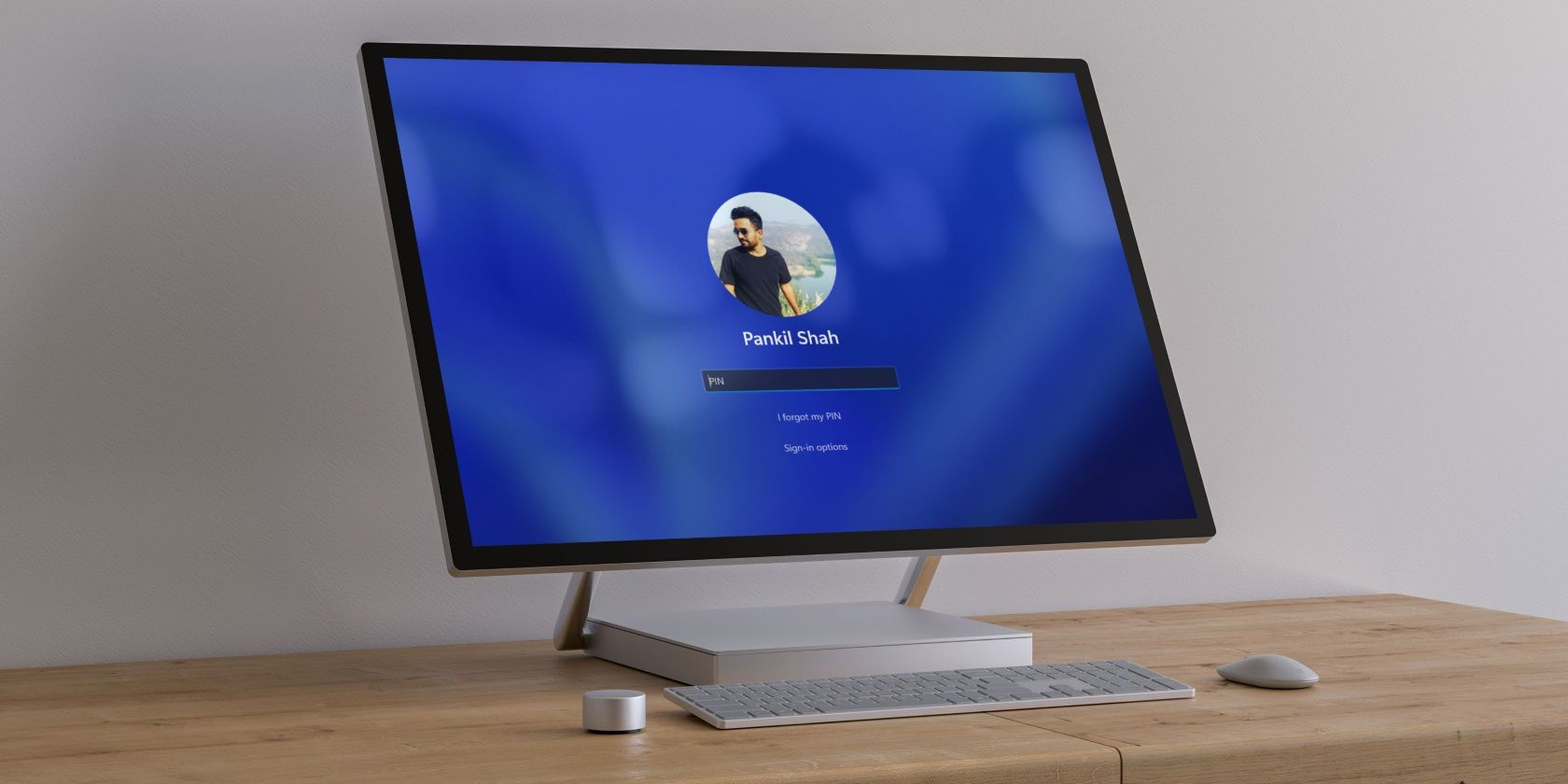
Dell Keyboard Woes? Here’s How to Get It Working Again!

Keyboard Won’t Work on Startup? Here’s How to Get It Working Again
Your keyboard stops working at the login screen? This is very annoying – and quite scary. You’re probably thinking, I can’t even log in Windows without a keyboard! How am I supposed to fix the keyboard issue? But no worries, you can fix this.
Disclaimer: This post includes affiliate links
If you click on a link and make a purchase, I may receive a commission at no extra cost to you.
3 simple steps
Step 1: Rule out the obvious
If you’re using a USB keyboard
This issue is sometimes caused by a poor connection between your PC and keyboard, or, in some cases, it could be a problem with your USB port.
Luckily, to fix this is easy: simply unplug your keyboard and then plug it back in another USB port to see if your keyboard is working. If it’s not, jump to**Step 2** to see how to sign in to your computer without a physical keyboard.
If you’re using a wireless keyboard
If you’re using a wireless keyboard and it’s not working, first, make sure the keyboard batteries are good. You can replace them with brand new ones to see if that resolves your problem.
All wireless keyboards have a receiver plugged into the computer, and the keyboard connects to that receiver without cords. If the batteries are fine, unplug your keyboard receiver on the back or front of your computer, wait for 3 minutes, then plug the receiver back in.
Here is what a receiver looks like:

If this didn’t fix your problem, move on and follow the instructions below.
Step 2: Use the On-Screen Keyboard
It would be difficult, if not impossible to fix your keyboard issue without login into your computer first. To sign in to your PC without a physical keyboard, use the On-Screen Keyboard . Follow the instructions below:
1) At the Login screen, click the Ease of Access icon on the bottom left screen. (The screenshot is from Windows 7. If you’re on Windows 8 or 10, you’ll find the icon on the bottom right screen.)
2) Select Type without the keyboard (On-Screen Keyboard) and clickOK .

After login, try updating your keyboard driver.
Step 3: Update your keyboard driver
One of the most common causes of the keyboard not working issue is a corrupt keyboard driver. To keep your keyboard functioning correctly, it’s essential that you have the latest correct driver at all times. There are two ways you can get the right driver:
Manual driver update – You can update the driver manually by going to the manufacturer’s website for each of your devices, and searching for the most recent correct driver. Be sure to choose only driver that is compatible with your Windows version.
Automatic driver update – If you don’t have the time, patience or computer skills to update your driver manually, you can, instead, do it automatically with Driver Easy .
Driver Easy will automatically recognize your system and find the correct driver for your exact device, and your Windows version, and it will download and install them correctly:
1) Download and install Driver Easy.
2) Run Driver Easy and click the Scan Now button. Driver Easy will then scan your computer and detect any problem drivers.

3) Click the Update button next to the keyboard driver to automatically download the correct version of that driver, then you can manually install it (you can do this with the FREE version).
Or click Update All to automatically download and install the correct version of all the drivers that are missing or out of date on your system. (This requires the Pro version which comes with full support and a 30-day money back guarantee. You’ll be prompted to upgrade when you click Update All.)

You can do it for free if you like, but it’s partly manual.
The Pro version of Driver Easy comes with full technical support.
If you need assistance, please contact Driver Easy’s support team at [email protected] .
4) Restart your PC to see if your keyboard is back to normal.
Hopefully, this article helped. Feel free to leave a comment below if you have any questions or suggestions. I would love your thoughts!
Also read:
- __Purchasing Options__ Choosing Premium Vs. Standard Fixtures and Whether They Are Integrated or Retrofit Options Can Alter Costs.
- [New] 2024 Approved Chill Vibes Current Hits to Match Your YT Short Tunes
- [New] Boost Your Files' Future with These 20 Best-in-Class No-Cost Services
- [Updated] Foremost Frame Starters Leading 16 YouTube Videos for More Watchers for 2024
- Chanting Champions Confront AI & In-Grass Companions
- Connecting the Dots Televisions Meet Facebook Lives
- Effective Fixes for Sticky Keys on Windows Computers: Expert Advice and Solutions
- Expert Tips for Restoring Your PC/Device Back to Optimal Functionality
- Get Your HP Laptop USB Port Back to Life - Solutions Inside!
- How to remove Google FRP Lock on Samsung Galaxy XCover 7
- In 2024, What is Fake GPS Location Pro and Is It Good On Vivo X Flip? | Dr.fone
- Insider's Guide Maximizing Windows 11 Efficiency for 2024
- Mastering Moving Averages: Using MACD for Successful Forex Strategies with MT4/MT5 and Trade Copier
- Resolved Issue: Malfunctioning Typing Keys on Your Keyboard
- Revive the RGB Glow: Solutions for a Non-Responsive Corsair Keyboard Lighting System
- Solving the Issue: Why Your USB Device Constantly Drops Connection
- Troubleshooting Top Tips: Solve Black Ops 4 Severe System Failures
- Ultimate Guide: Resolving Frequent Mouse Disconnection Issues
- Winning the Battle Against MsMpEng.exe: Resolve Its CPU Hogging on Windows 10
- Title: Dell Keyboard Woes? Here’s How to Get It Working Again!
- Author: Anthony
- Created at : 2024-11-18 02:00:02
- Updated at : 2024-11-18 21:55:18
- Link: https://win-howtos.techidaily.com/dell-keyboard-woes-heres-how-to-get-it-working-again/
- License: This work is licensed under CC BY-NC-SA 4.0.