
Customizing Your Excel: Changing Header & Footer in First Sheet Layout

Customizing Your Excel: Changing Header & Footer in First Sheet Layout
You can add text, such as page numbers, filename, worksheet name, and date, to the header and footer on your spreadsheet. But, what if you want the first page of your worksheet to have a different header than the rest? That’s an easy task to accomplish.
NOTE: We used Excel 2016 to illustrate this feature.
To make header and footer on the first page of the current worksheet different from the rest of the pages, click the “Page Layout” tab.
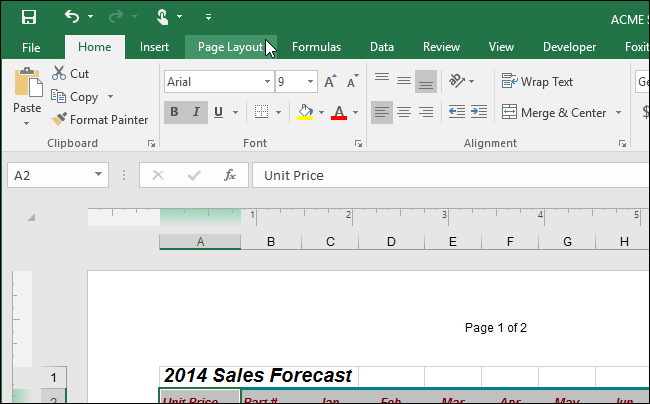
In the “Page Setup” section, click the “Page Setup” button in the lower-right corner.
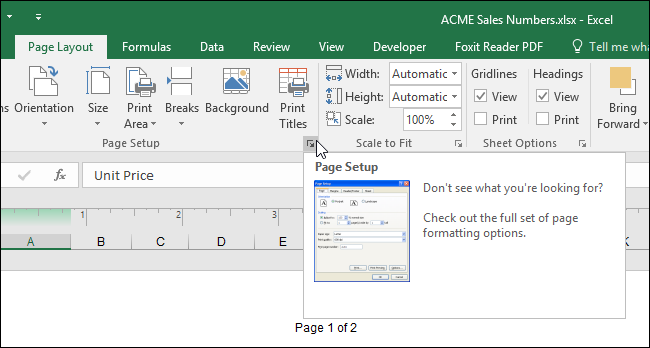
The “Page Setup” dialog box displays. Click the “Header/Footer” tab.
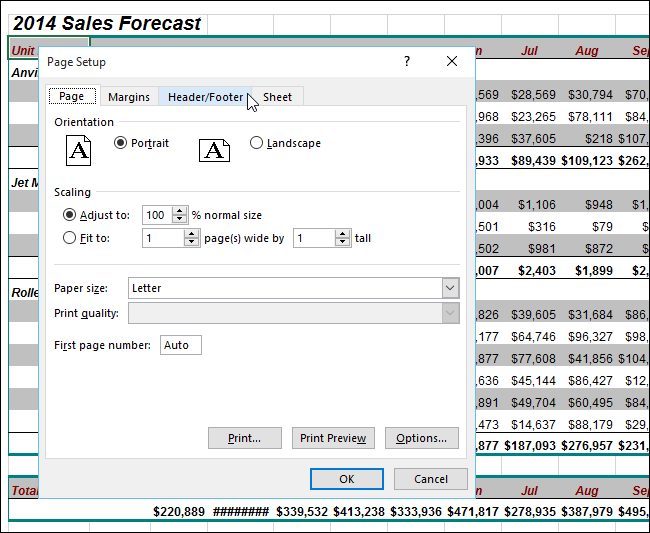
Click the “Different first page” check box so there is a check mark in the box.
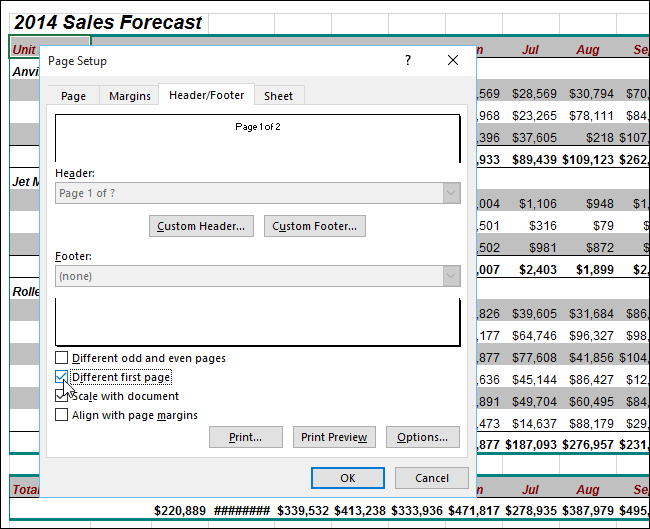
Once you’ve turned on the “Different first page” option, you can customize the header for the first page of the spreadsheet and the header for the rest of the pages. Click “Custom Header”.
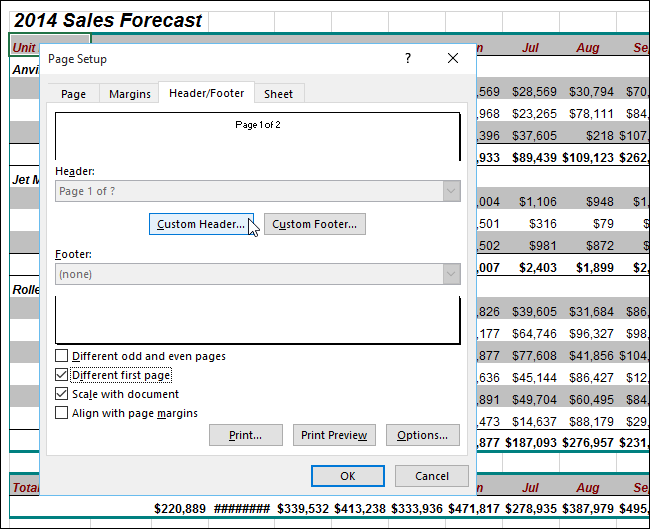
The “Header” tab is where you specify the header for all the pages after the first page, which, in our example, is the page number and the total number of pages . For the first page of your spreadsheet, you may want to leave the header blank, which is the default. However, for our example, we’ll add different text. To do so, click the “First Page Header” tab.
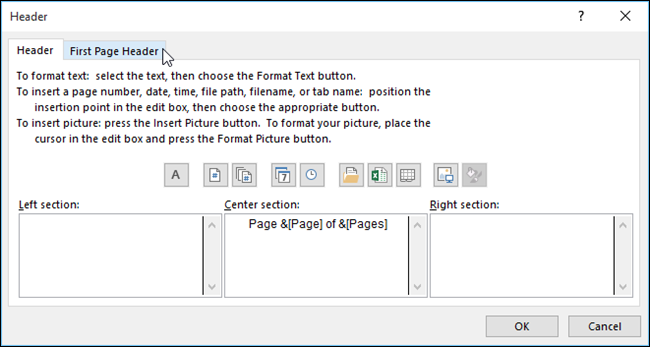
Click in the “Left section” box, “Center section” box, or “Right section”, depending on where you want to put the content of your header. You can have content in all three boxes. We’re going to add the filename to the center of the header, so click in the “Center section” box and then click the “Insert File Name” button.
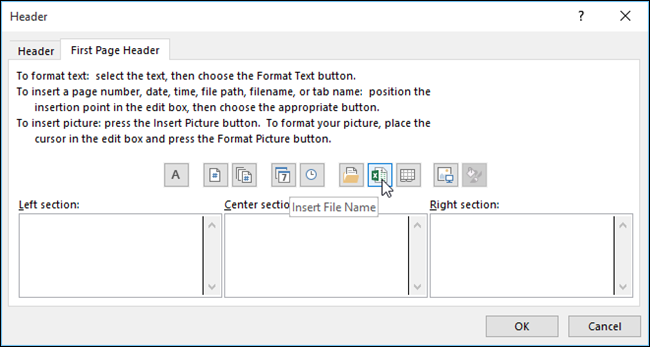
To accept your changes and close the “Header” dialog box, click “OK”.
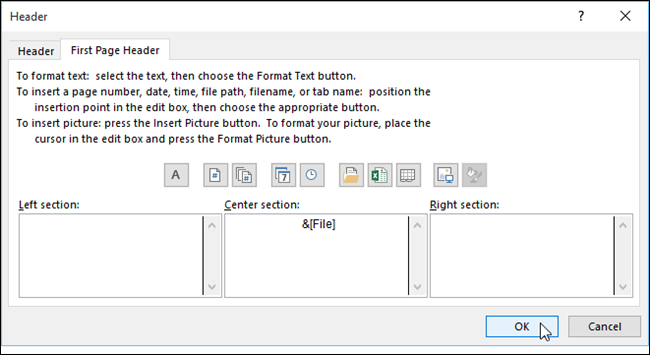
You’re returned to the “Page Setup” dialog box. Click “OK” to close it.
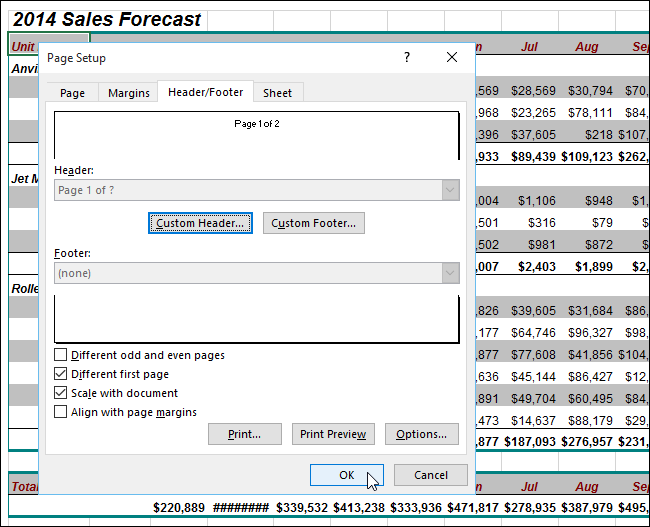
We created a custom header in this example, but you can also create a custom footer in the same way using the “Custom Footer” button on the “Page Setup” dialog box.
You can also use this dialog box to make the header and footer different for odd and even pages, by selecting the “Different odd and even pages” check box on the “Header/Footer” tab on the “Page Setup” dialog box. Then, you can customize the different headers and footers for the odd and even pages using the “Custom Header” and “Custom Footer” buttons.
Also read:
- [New] CanvasCartoons Detailed Scrutiny & Handbooks '24
- [New] Streamline Your Watching with Edge-Free YouTube Content
- [Updated] 2024 Approved Critique on SplitCam Does It Top Video Tech?
- [Updated] The Hacker’s Handbook Navigating Anonymous Instagram Streaming
- 2024 Approved Unleash Creativity with Ease Mastering the Art of Photo Text Editing
- Avoiding Tech Headaches: How SFC & DISM Can Quickly Fix Your Windows 10 System Errors
- Fixing Windows 10 Update Failures - Get Your Updates Rolling!
- How to Resolve the Overheating Issue on Your HP Spectre X360 Laptop
- In 2024, Navigating the Path to Apple Podcast Acceptance
- Mac Gratis: Trasforma Tu Video WMV en Formato MP4 Con El Mejor Convertidor Libre
- Resolving the Infinite Load Screen Problems in VALORANT - A Complete Guide
- Troubleshooting Non-Responsive Fn Keys in Dell Laptops: Effective Strategies and Fixes
- Unlock the Full Potential of Your File Explorer in Windows 10
- Why is iPogo not working On Nubia Red Magic 8S Pro+? Fixed | Dr.fone
- Title: Customizing Your Excel: Changing Header & Footer in First Sheet Layout
- Author: Anthony
- Created at : 2025-01-24 17:41:49
- Updated at : 2025-01-25 17:29:18
- Link: https://win-howtos.techidaily.com/customizing-your-excel-changing-header-and-footer-in-first-sheet-layout/
- License: This work is licensed under CC BY-NC-SA 4.0.