
Critical System File Not Installed

Overcoming Obstacles in NVIDIA System Installation

“_NVIDIA Installer failed_ ” is a common error in Windows 10. If you get this error when you’re installing NVIDIA drivers, try the solutions we’ve listed here to fix it.
Fixes for NVIDIA Installer failed error
- Some quick fixes
- Solution 1: Update the Nvidia Driver Automatically
- Solution 2: Uninstall the NVIDIA app if you have it
- Solution 3: Temporarily turn off any antivirus software or firewall
- Solution 4: Kill all NVIDIA processes and delete related Files
- Solution 5: Try a clean installation with DDU
Some quick fixes
If the driver software installation fails, try to reboot your computer and try the driver installation again. If that falls short, try explicitly uninstalling the previous version (if any), rebooting, and then reinstalling. If it fails again, make sure that you select “Custom ” and check “Perform a clean installation ” during the driver installation.
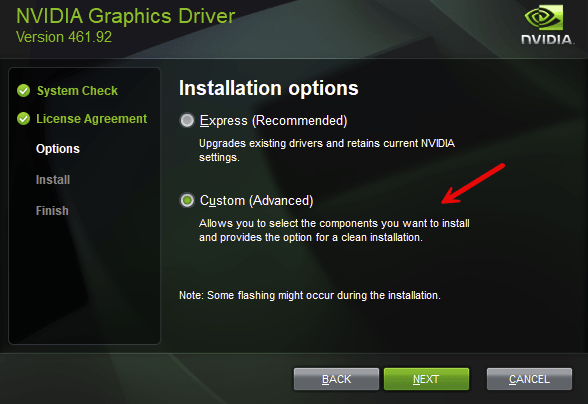
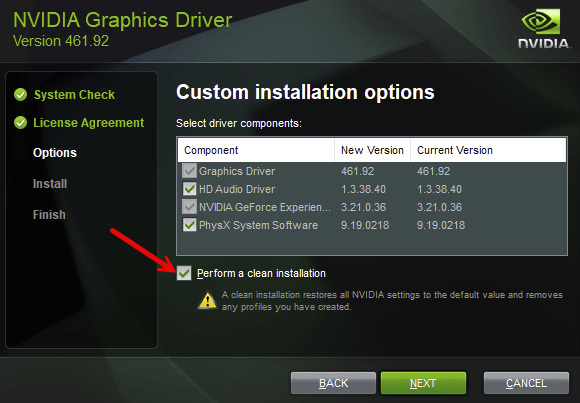
Solution 1: Update the Nvidia Driver Automatically
Installing an incompatible driver can cause this error. Before you move on and try further steps, try using Driver Easy to install the driver. It’s as simple as two clicks.
Driver Easy will automatically recognize your system and find the correct drivers for it. You don’t need to know exactly what system your computer is running, you don’t need to risk downloading and installing the wrong driver, and you don’t need to worry about making mistakes when installing.
You can update your drivers automatically with either the 7 days free trial or the Pro version of Driver Easy. It takes just 2 clicks, and you get full support and a 30-day money-back guarantee with the Pro version:
- Download and install Driver Easy.
- Run Driver Easy and click the Scan Now button. Driver Easy will then scan your computer and detect any problem drivers.


- Click theActivate & Update button next to the flagged device to automatically download and install the correct version of this driver.
Or click Update All to automatically download and install the correct version of all the drivers that are missing or out of date on your system (You’ll need the Pro version for this – when you select Update All, you’ll get a prompt to upgrade. If you’re not prepared to purchase the Pro version yet, Driver Easy provides a 7-day trial at no cost, granting access to all Pro features like fast downloads and easy installation. No charges will occur until after your 7-day trial period ends.)

4. After updating, restart your computer to take effect.
Solution 2: Uninstall the NVIDIA app if you have it
Nvidia app and Nvidia GeForce Experience can’t co-exist with each other, so if you have the former installed on your computer, you should uninstall it first before you try the GeForce Experience installer. To do so:
- On your keyboard, press theWindows key and theI key together to open Settings.
- Go toApps >Installed apps . Find theNVIDIA app andUninstall it.

If this still doesn’t help, please move on.
Solution 3: Temporarily turn off any antivirus software or firewall
Some antivirus software would block certain files, which prevents you from successfully completing your installation. For example many “Comodo” antivirus users have reported that it causes NVIDIA driver updates to fail. So if you’re running antivirus software or a firewall, your might need to turn them off during your installation. You’ll also need to make sure all their processes are turned off. You can check and kill all processes via your Task Manager.
After installing the driver, remember to re-enable your antivirus software and firewall to help keep your PC safe.
To temporarily disable your antivirus software and firewall, follow the steps below:
- On your keyboard, press theWindows logo + R keys simultaneously to open the Run box. Typetaskmgr and hitEnter .

- SelectProcesses . Then right-click on the antivirus processes that are related to your antivirus program(s) and selectEnd task .

To disable Windows firewall:
- On your keyboard, press theWindows logo key andR at the same time to invoke the Run box. Then Type or pastecontrol firewall.cpl and clickOK .

- From the left menu, selectTurn Windows Defender Firewall on or off .

- SelectTurn off Windows Defender Firewall (not recommended) for Domain network, Private Network and Public network. Then clickOK .

After that, try installing the NVIDIA driver again. Make sure you select “Custom ” and check the box for “perform clean installation ” while installing the driver still.
If the NVIDIA Installer failed error remains, please enable your antivirus program and Windows firewall, then move on to the next step below.
Solution 4: Kill all NVIDIA processes and delete related Files
This is to make sure that your system state is fully reset:
- Go toTask Manager . In theProcesses tab (as instructedhere ), end all NVIDIA tasks.
- Delete the following NVIDIA files if they exist. (Note: You might need to log in as an administrator to delete the files)
- C:\Windows\System32\DriverStore\FileRepository\nvdsp.inf file
- C:\Windows\System32\DriverStore\FileRepository\nv_lh file
- C:\Windows\System32\DriverStore\FileRepository\nvoclock file
- C:\Program Files\NVIDIA Corporation\
- C:\Program Files (x86)\NVIDIA Corporation\
- Reboot the system, then install the driver again.Make sure you select Custom and check Perform a clean installation as you install the driver.
Solution 5: Try a clean installation with DDU
Another very common reason for NVIDIA Installer failed error is an outdated or faulty graphics card driver files in your computer. In this case, it’s recommended that you do a clean reinstallation of the Nvidia display card driver. To do so, DDU (Display Driver Uninstaller) is usually recommended, as it can do a pretty good job removing all the older or faulty display driver files on your computer.
To do a clean reinstallation of the display card driver with DDU:
- Download and search for the execution file of the display card driver from the website of your GPU manufacturer NVIDIA .
- Download DDU from theofficial download page . Then unzip the folder, and double-click theDDU file to further extract the execution file.


- Boot your computer into Safe Mode as instructed here:Start Safe Mode using the System Configuration tool
- When in Safe Mode, go to the folder where you unzip the DDU execution file. Double-click to runDisplay Driver Uninstaller .
 PCDJ Karaoki is the complete professional karaoke software designed for KJs and karaoke venues. Karaoki includes an advanced automatic singer rotation list with singer history, key control, news ticker, next singers screen, a song book exporter and printer, a jukebox background music player and many other features designed so you can host karaoke shows faster and easier!
PCDJ Karaoki is the complete professional karaoke software designed for KJs and karaoke venues. Karaoki includes an advanced automatic singer rotation list with singer history, key control, news ticker, next singers screen, a song book exporter and printer, a jukebox background music player and many other features designed so you can host karaoke shows faster and easier!
PCDJ Karaoki (WINDOWS ONLY Professional Karaoke Software - 3 Activations)
- Select GPU and your GPU manufacturer on the right side. Then click Clean and restart .

- Your computer should restart when the old driver files for your graphics card are cleaned.
- Double-click the setup file for the display card driver you’ve downloaded from step 1 to run the driver installation.
- Restart your computer afterward.
That’s it! We hope these solutions have helped you get your NVIDIA installer working properly.
- Title: Critical System File Not Installed
- Author: Anthony
- Created at : 2024-08-19 07:05:21
- Updated at : 2024-08-20 07:05:21
- Link: https://win-howtos.techidaily.com/critical-system-file-not-installed/
- License: This work is licensed under CC BY-NC-SA 4.0.
 PaperScan Professional: PaperScan Scanner Software is a powerful TWAIN & WIA scanning application centered on one idea: making document acquisition an unparalleled easy task for anyone.
PaperScan Professional: PaperScan Scanner Software is a powerful TWAIN & WIA scanning application centered on one idea: making document acquisition an unparalleled easy task for anyone.







 LYRX is an easy-to-use karaoke software with the professional features karaoke hosts need to perform with precision. LYRX is karaoke show hosting software that supports all standard karaoke file types as well as HD video formats, and it’s truly fun to use.
LYRX is an easy-to-use karaoke software with the professional features karaoke hosts need to perform with precision. LYRX is karaoke show hosting software that supports all standard karaoke file types as well as HD video formats, and it’s truly fun to use. vMix Pro - Software based live production. vMix Pro includes everything in vMix 4K plus 8 channels of Replay and 8 vMix Call
vMix Pro - Software based live production. vMix Pro includes everything in vMix 4K plus 8 channels of Replay and 8 vMix Call

 PCDJ Karaoki is the complete professional karaoke software designed for KJs and karaoke venues. Karaoki includes an advanced automatic singer rotation list with singer history, key control, news ticker, next singers screen, a song book exporter and printer, a jukebox background music player and many other features designed so you can host karaoke shows faster and easier!
PCDJ Karaoki is the complete professional karaoke software designed for KJs and karaoke venues. Karaoki includes an advanced automatic singer rotation list with singer history, key control, news ticker, next singers screen, a song book exporter and printer, a jukebox background music player and many other features designed so you can host karaoke shows faster and easier!
