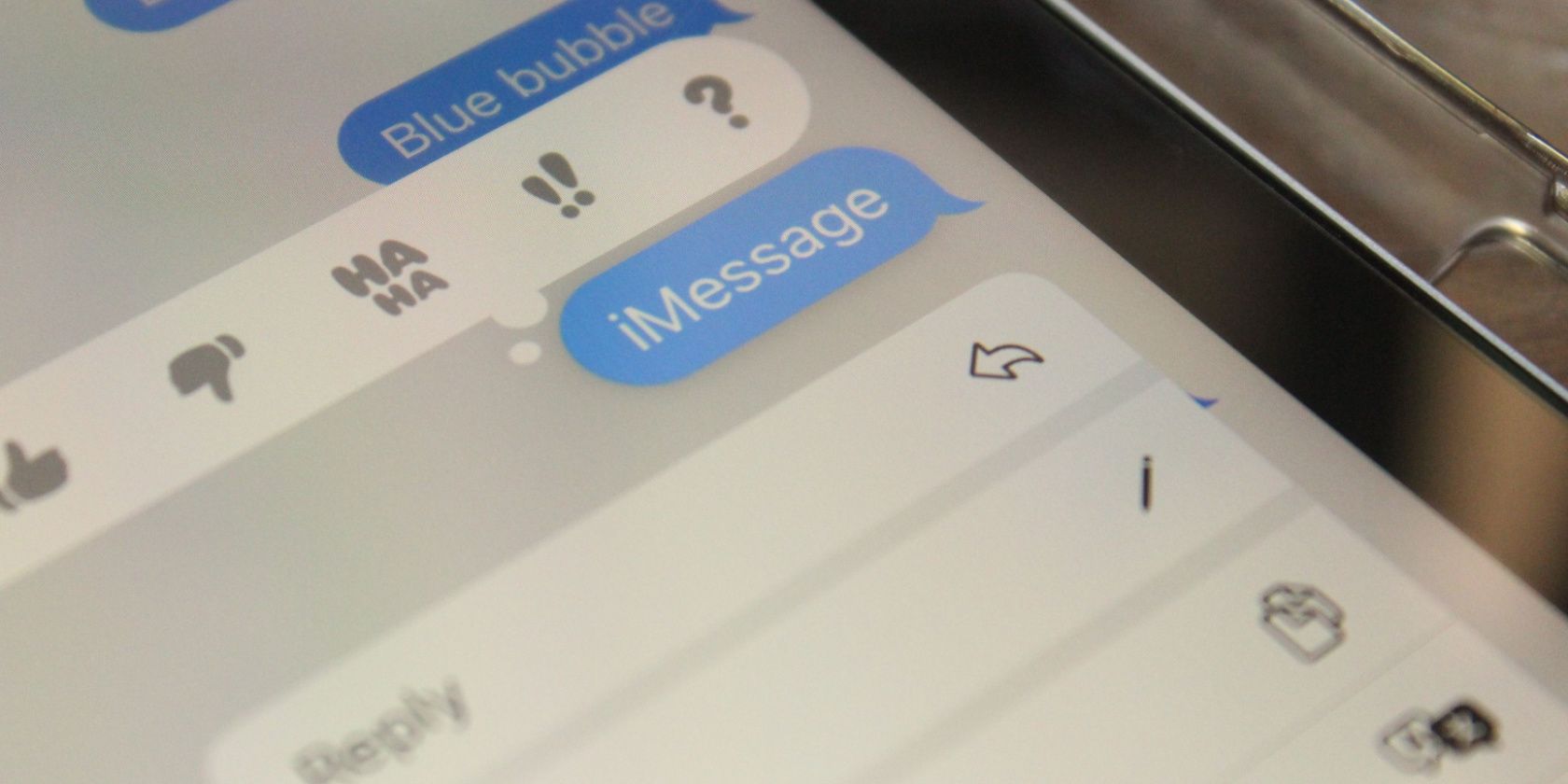
Comprehensive Fixes: Eliminating Intermittent Mouse Disconnecting Woes

Overcoming Touchpad Glitches: Making Your Windows 11 Pad Responsive Again
Touchpad scroll gives you much convenience to drag content on desktop without using mouse. But how if you found it not working? That must annoys you too much.

No panic any more. Here in this post, we will be showing you the tried-and-true methods to fix touchpad scroll not working issue on Windows 10 . Actually, the methods also suits for other Windows operating system. Go on with the methods and make sure to try next if the only one didn’t help you.
Method 1. Roll back your touchpad driver to an earlier version
Many users fix their touchpad not scrolling issue by rolling back the driver. Follow the steps below.
On your keyboard, press Windows key + X key together to open quick-access menu.
Then click Device Manager to open it.

Find and expandMice and other pointing devices dialog.
Then right-click on you touchpad driver to chooseProperties .

Choose to view onDriver pane.
Then clickRoll Back Driver .

Note: If Roll Back Driver icon is grayed out, go to your touchpad manufacturer’s website to download an earlier version of the driver.
Scroll still not working?
If after rolling back driver, you still cannot use your touchpad scroll, please follow method 2 to update the driver.
Method 2. Update your touchpad driver
To update driver, you also can go to the manufacturer’s website to download the latest driver for your touchpad. If you are not a computer savvy, we advise you use driver tools to help you.
Driver Easy is such a helpful driver tool that can help you update drivers automatically. With its help, you can say goodbye to driver headaches and delays forever.
Download Driver Easy to install and run it on your PC.
With Scan Now , it can scan out all of your outdated, missing and corrupted drivers and find the correct ones for you in less than 1 min! Your touchpad driver is no exception.

- After scanning, you have 2 options.
Option 1. Install the correct drivers Driver Easy found for you one by one with Free Version .
Option 2. Install all the correct drivers automatically in just one-go with Pro version . No worry to try it as it comes with a no-questions-asked 30-day money-back guarantee and professional tech support 24/7.

Note: After updating your touchpad driver, please reboot your Windows 10 to make the new driver take effect. Then check if you could use your touchpad scroll now.
That’s all there is to it. Any questions please feel free to let us know by leaving comments below, thanks.
Also read:
- [New] Top Value Dome Cams Affordable 360° Filmmaking Tools
- [Updated] 2024 Approved EliteMac Pro High-Definition Visuals + Audiophile Recordings
- [Updated] Skyrocketing Sales How Ad Revenue Transforms YouTube Videos
- Easy Fixes to Reconnect Auxiliary Devices with Windows 10 or Later
- Enhance Productivity: Techniques for Managing Multiple Chats Using ChatGPT Folders
- Expert Advice: Resolving the Mystery of Backspace Key Malfunctions
- Fixing AOC External Screen Connection Errors for Seamless Use with Windows 11
- Fixing Error Messages When Your Computer Can’t Find Wininet.dll
- How To Restore Sounds On A Windows 11 Computer Without An Installed Audio Device
- In 2024, 8 Solutions to Fix Find My Friends Location Not Available On Nokia C02 | Dr.fone
- In 2024, Discover the Top Free Video Editors Easy and Powerful
- In 2024, Interactive Photography Sharing Immersive 360 Photos via Mobile Devices
- Quick and Effective Fixes for Steam Game Installation Errors
- Resolved: Troubleshooting Your PC When It's Trapped in the Boot Sequence
- Sony's Legacy Games and the Future of PS4 Playability
- Step-by-Step Guide to Correcting 'No Sound Devices Installed' Errors in Windows 11
- Troubleshoot Fuzzy Fonts in Windows 10 – Effective Solutions for Clearer Readability
- Title: Comprehensive Fixes: Eliminating Intermittent Mouse Disconnecting Woes
- Author: Anthony
- Created at : 2024-12-26 08:27:40
- Updated at : 2024-12-28 08:04:53
- Link: https://win-howtos.techidaily.com/comprehensive-fixes-eliminating-intermittent-mouse-disconnecting-woes/
- License: This work is licensed under CC BY-NC-SA 4.0.