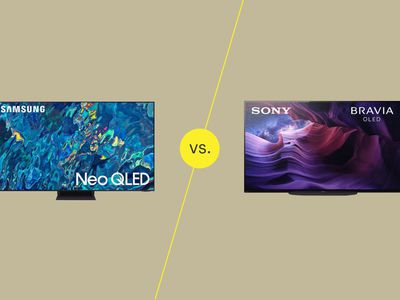
Complete Guide to Restoring vcruntime140.dll Files & Correcting System Failures

PUBG Game Update: All Structures Now Function Correctly – No More Missing Buildings
ManyPUBGplayers are recently reporting an issue with their game. Their PUBG isnot loading the texture of buildings and other objectsafter they land on the ground, which makes the game graphics look retro. If you’re also experiencing this issue, don’t worry. You should be able to fix your issue with one of the solutions below.
Disclaimer: This post includes affiliate links
If you click on a link and make a purchase, I may receive a commission at no extra cost to you.
Try these fixes
You may not have to try them all; just work your way down the list until you find the one that works for you.
- Press Tab when parachuting
- Move your game files to your SSD (if you have one)
- Update your graphics driver
- Reinstall your game
Method 1: Press Tab when parachuting
To fix your game graphics issue, you can make your game load the building texture before landing. To do so, when your parachute is pulled out, press theTabkey on your keyboard to bring up the inventory screen. Your game may freeze for a while, as it’s loading the texture. After that, check to see if this fixes your texture issues. Hopefully it does. But if not, there are still three fixes for you to try…
Method 2: Move your game files to your SSD (if you have one)
If you’re using an solid-state drive (SSD), you should try moving your games file there to speed up the loading process. To move your game files to your SSD:1) On your Steam client, clickSteam, then clickSettings.

2) ClickDownloads, then click theSTEAM LIBRARY FOLDERSbutton.

3) ClickADD LIBRARY FOLDER.

4) Choose a folder on your SSD where you want to save your PUBG files. (If you want to create a new one, click NEW FOLDER.)

5) ClickCLOSE.

6) ClickOK.

7) ClickLIBRARY.

8) Right click PLAYERUNKNOWN’S BATTLEGROUNDS , then clickProperties .

9) Select theLOCAL FILEStab, then clickMOVE INSTALL FOLDER.

10) Select the new folder you’ve created, then clickMOVE FOLDER.

Steam will move your PUBG files to that new folder. You can then check to see if this fixes your building texture issues.
Method 3: Update your graphics driver
Your game may not be able to load the building texture properly if you’re not using a correct graphics driver or it’s out of date. You should update this driver to see if this fixes your issue. If you don’t have the time, patience or skills to update your printer driver manually, you can do it automatically with Driver Easy . Driver Easy will automatically recognize your system and find the correct drivers for it. You don’t need to know exactly what system your computer is running, you don’t need to risk downloading and installing the wrong driver, and you don’t need to worry about making a mistake when installing. You can download and install your drivers by using either Free or Pro version of Driver Easy. But with the Pro version it takes only 2 clicks (and you get full support and a 30-day money back guarantee ): 1) Download and install Driver Easy . 2) Run Driver Easy and click the Scan Now button. Driver Easy will then scan your computer and detect any problem drivers.

3) Click the Update button next to_your graphics adapter_ to download the latest and correct driver for it, then you can manually install it. You can also click the Update All button at the bottom right to automatically update all outdated or missing drivers on your computer (this requires the Pro version — you will be prompted to upgrade when you click Update All).

You can do it for free if you like, but it’s partly manual.
If you have any issues with Driver Easy, please contact Driver Easy’s support team at [email protected] for advice. You should attach the URL of this article so they can help you better.
Method 4: Reinstall your game
Your PUBG files may have been corrupted so you are having the texture loading issues. You can reinstall your game to repair the corrupted files. After that, run your game and, if this method helps you, you should see the texture of buildings is fully loaded. We hope one of these fixes works for you! If you have any questions, leave us a comment below.
Also read:
- [New] 2024 Approved Acclaimed Tools The Finest PS1 Emulators for PC Gaming
- Are Thoughtful Analyses Monetarily Rewarded, In 2024
- Best Android Data Recovery - Retrieve Lost Photos from C02.
- Best Ways to Bypass iCloud Activation Lock from iPhone 12/iPad/iPod
- Dealing with Stuck Scroll Wheel on Laptop Touchpad [FIXED]
- Discovering the Value of Sleep Monitoring After Initial Doubts
- Effortless Solutions to Correct the 'Change Rendering API' Error 2024 in Dota 2
- Everything You Need to Know about Lock Screen Settings on your Google
- Fixing Unresponsive Touchpad Scrolling Issues: A Comprehensive Guide
- In 2024, The Best Android SIM Unlock Code Generators Unlock Your Oppo F25 Pro 5G Phone Hassle-Free
- Mastering Video Capture 4 Best PC & Mac Tools for 2024
- PDM (Pulse Density Modulation)
- Quick Reaction to Valorant Freezes: Reboot Call
- Resolving the Windows 11 Update Conundrum: Navigating Through Error Code 0X80240034
- Solving Windows Update Issue: Error Code 0X802C002E Now Resolved
- Ultimate Guide: Resolve the Troublesome Windows Update Error Code 0X802#4402C
- VMware vCenter Deneklemeye Dönüşmüştür Ve Akıllanızla Umarak Kullanırken Hatasının Düzeltilmesi Nasıl Sağlıyor?
- Title: Complete Guide to Restoring vcruntime140.dll Files & Correcting System Failures
- Author: Anthony
- Created at : 2024-11-16 01:38:49
- Updated at : 2024-11-19 00:47:03
- Link: https://win-howtos.techidaily.com/complete-guide-to-restoring-vcruntime140dll-files-and-correcting-system-failures/
- License: This work is licensed under CC BY-NC-SA 4.0.