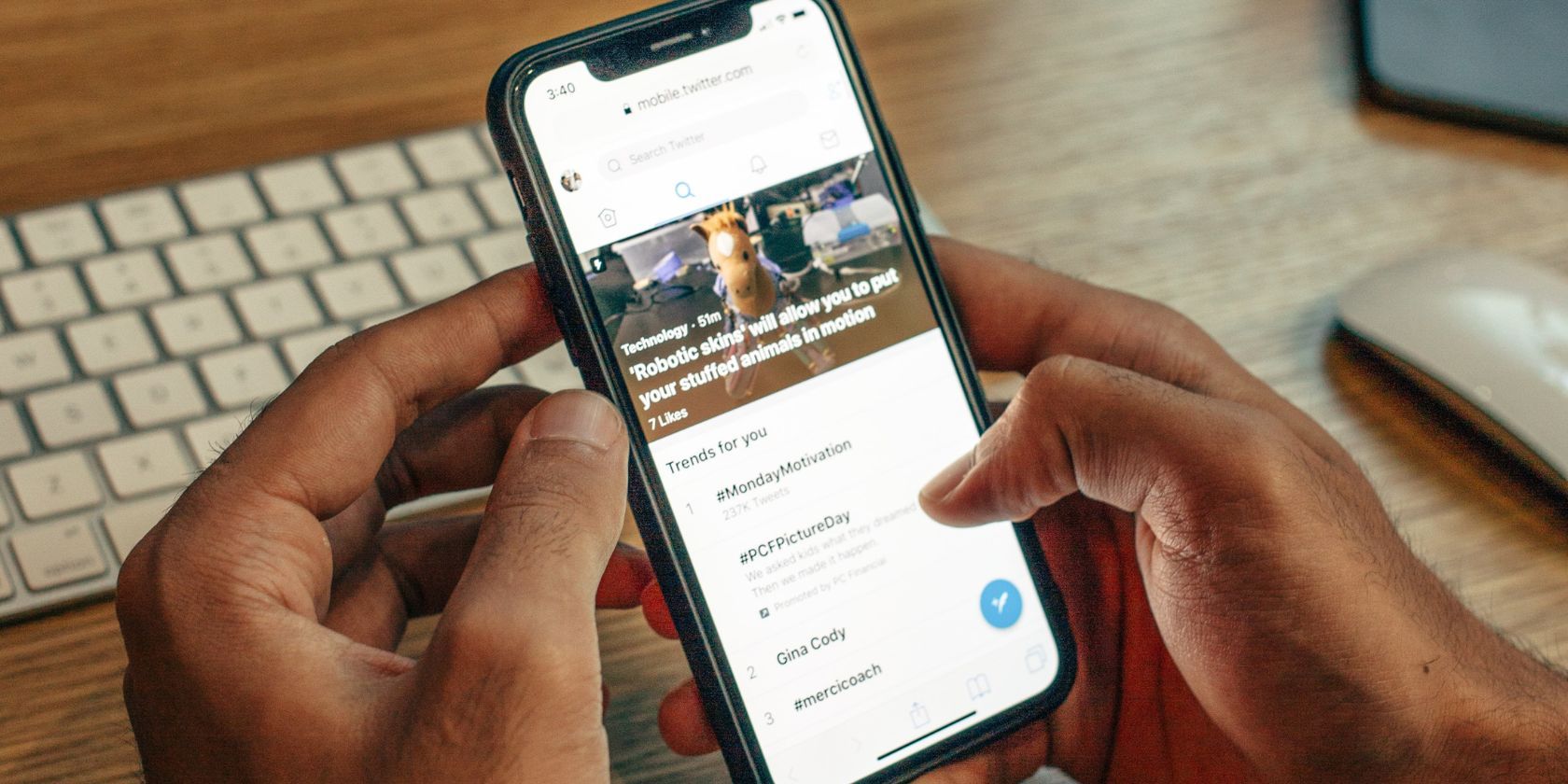
Bypassing the Frustration of Continual Windows 11 Reinstalls with Simple Solutions

Windows 10 Struggling with Constant Airplane Mode? Here’s Your Solution
Windows 10 stuck in airplane mode and now you’re unable to use the Internet? You’re not alone! But don’t worry, it’s often not hard to fix at all…
How to fix Windows 10 Stuck In Airplane Mode
Here are 5 fixes that have helped other users resolve the Windows 10 stuck in airplane mode problem. You may not have to try them all; just work your way down the list until you find the one that works for you.
- Turn off airplane mode
- Disable power saving
- Enable Radio Management Service
- Flush DNS cache
- Update your WiFi driver
Fix 1: Turn off airplane mode
Before going about troubleshooting the Windows 10 stuck in airplane mode problem, let’s get one simple question out of the way: is your computer really STUCK in the airplane mode?
Here are three different methods for you to turn off airplane mode. You might want to try them one by one to see if it really is stuck.
If you’re certain that airplane mode won’t turn off, please jump toFix 2 .
Way 1: Turn off airplane mode via the hard switch
Many laptops and tablets have a physical WiFi feature with them to hard switch off and on the airplane mode. It may come in different forms, sometimes a toggle, a button or other times a special combo of keys. For example, some Dell models use a combination of the Function key and the Prnt key to enable and disable the airplane mode. If you’re not sure whether you have this feature built on your machine or what keys or buttons to press, you can consult your PC manual.
Don’t sweat it though if you don’t have this physical feature or it simply won’t work. Microsoft says that Windows settings can sometimes bypass this hardware switch feature — tweaking it in Windows (seeWay 2 orWay 3 ) might do the job better.
Way 2: Turn off airplane mode via Action Center
Another way to turn off the airplane mode feature is through Action Center.
To do so:
- On the bottom right of your screen, click on thedialog icon >Network .

- Click onAirplane mode (when it is on, it’s colored) to turn it off (when it is off, it’s greyed out) .

- Action Center doesn’t appear on your desktop? Please tryWay 3 .
- Have tried Way 2 but you still cannot disable airplane mode? Please try Fix 2 .
Way 3: Turn off airplane mode via Settings
If Action Center somehow does not show up, you can turn airplane mode off on Settings.
Here is how to do it:
- On your keyboard, pressthe Windows logo key
 and typeairplane mode . Then click onAirplane mode as it pops up as a match.
and typeairplane mode . Then click onAirplane mode as it pops up as a match.

- Make sure to switch_off_ the toggle for Airplane mode.

If you have gone this far and still can’t turn the feature off, then your computer REALLY is stuck on airplane mode. Please move on toFix 2 , below to troubleshoot the issue.
Fix 2: Disable power saving
Your computer may get stuck in airplane mode if the power saving mode is enabled. Make sure to turn it off to see if it fixes the issue.
Here is how to do it:
- On your keyboard, pressthe Windows logo key
 andR at the same time, then typedevmgmt.msc and pressEnter .
andR at the same time, then typedevmgmt.msc and pressEnter .

- Double-click on theNetwork adapters category and thenyour wireless adapter .

- Click thePower Management tab and_un-tick_ the box forAllow the computer to turn off this device to save power . Then clickOK to apply the changes.

Restart your laptop.
Check to see if you can get back online on your computer. If yes, then great! If it’s not working, please tryFix 3 , below.
### Fix 3: Enable Radio Management Service
If you accidentally disable Radio Management Service, it may trigger the Windows 10 stuck on airplane mode issue.
So you should make sure to enable the service to see if it solves the problem:
- On your keyboard, press the Windows logo key and R at the same time, then type services.msc and press Enter .

- LocateRadio Management Service and double-click on it.

- InStartup type , select Disabled. Then clickOK .

Restart your computer.
Check to see if the computer stuck on airplane mode problem is solved. If yes, then congrats! If the issue persists, please tryFix 4 , below.
Fix 4: Flush DNS cache
Flushing DNS cache, as many users reported it, has been another helpful way out the computer stuck in airplane mode issue.
Here is how to flush DNS cache:
- On your keyboard, press the Windows logo key and typecmd . Right click on Command Prompt in the result and select Run as administrator .

- Type the following command lines.
(Press Enter after each line of code and wait for the completion of each process, and then type the next line.)
ipconfig /flushdns
ipconfig /renew
ipconfig /registerdns
Close Command Prompt
Restart your computer for the changes to take effect.
Check to see if you can turn off the airplane mode.
Still no joy? Please move on toFix 5 , below.
Fix 5: Update your WiFi driver
Your Windows 10 stuck on airplane mode problem is probably being caused by driver issues. The steps above may resolve it, but if they don’t, or you’re not confident playing around with drivers manually, you can do it automatically withDriver Easy .
Driver Easy is a driver updater tool that will automatically recognize your system and find the correct drivers for it. You don’t need to know exactly what system your computer is running, you don’t need to risk downloading and installing the wrong driver, and you don’t need to worry about making a mistake when installing.Driver Easy handles it all.
Don’t have proper Internet connection at the moment because your computer is stuck on airplane mode? Don’t worry – Driver Easy also comes with it anoffline scan feature that enables you to update drivers even when you can’t get online.
It works pretty much like this: you run a scan on the problem computer as usual, use the offline scan feature to save the scan results, upload the scan results file, it finds the correct drivers for you to download, then you transfer it to the problem computer. And that’s it! The process may a bit complex by the looks of it, but it’s in fact a massive helper and time saver, compared to the manual procedure (especially when you don’t have time, patience or computer skills to do it).
Here is a step-by-step walk-through:
Please make sure that youhave another computer that has Internet access to download the right driver file anda USB flash drive to transfer the file.
On a computer with Internet access, download Driver Easy. Then save the setup file of Driver Easy in a USB flash drive and transfer it to the target computer (the computer without Internet connection).
On the target computer, run the Driver Easy setup file to install Driver Easy.
Run Driver Easy and click Tools in the left pane.

- Click Offline Scan . Then select Offline Scan (on the computer without Internet access) and click Continue .

- Click Browse… , then choose a destination folder in your computer to save the offline scan file. After that, click Offline Scan .
Key features:
• Import from any devices and cams, including GoPro and drones. All formats supported. Сurrently the only free video editor that allows users to export in a new H265/HEVC codec, something essential for those working with 4K and HD.
• Everything for hassle-free basic editing: cut, crop and merge files, add titles and favorite music
• Visual effects, advanced color correction and trendy Instagram-like filters
• All multimedia processing done from one app: video editing capabilities reinforced by a video converter, a screen capture, a video capture, a disc burner and a YouTube uploader
• Non-linear editing: edit several files with simultaneously
• Easy export to social networks: special profiles for YouTube, Facebook, Vimeo, Twitter and Instagram
• High quality export – no conversion quality loss, double export speed even of HD files due to hardware acceleration
• Stabilization tool will turn shaky or jittery footage into a more stable video automatically.
• Essential toolset for professional video editing: blending modes, Mask tool, advanced multiple-color Chroma Key

- A window will pop up telling you that the offline scan file has been saved. Click OK to confirm.

Open the folder where you’ve saved the offline scan file. Then save the file in a USB flash drive and transfer it to another computer with Internet connection.
On the computer with Internet connection, (download and) install Driver Easy.
Run Driver Easy and click Tools in the left pane.

- Click Offline Scan . Then select Upload Offline Scan File (on the computer with Internet access) and click Continue .

- Click Browse… to locate the offline scan file. Then click Continue .

- Click the Download button next to your WiFi driver.

Wait until the computer completes. When it does, save the downloaded file to your USB drive and transfer it to the target computer.
You can follow Step 3 of Driver Easy Help to manually install your WiFi driver.
Remember to restart your computer for the changes to take effect even if you’re not asked to.
Check to see if your Windows 10 stuck on airplane mode issue is resolved.
Hopefully the article has pointed you in the right direction in resolving the Windows 10 stuck on airplane mode issue . If you have any questions, ideas or suggestions, please let me know in the comments. Thanks for reading!
- Title: Bypassing the Frustration of Continual Windows 11 Reinstalls with Simple Solutions
- Author: Anthony
- Created at : 2024-08-19 06:22:52
- Updated at : 2024-08-20 06:22:52
- Link: https://win-howtos.techidaily.com/bypassing-the-frustration-of-continual-windows-11-reinstalls-with-simple-solutions/
- License: This work is licensed under CC BY-NC-SA 4.0.

 Screensaver Factory, Create stunning professional screensavers within minutes. Create screensavers for yourself, for marketing or unlimited royalty-free commercial distribution. Make screensavers from images, video and swf flash, add background music and smooth sprite and transition effects. Screensaver Factory is very easy to use, and it enables you to make self-installing screensaver files and CDs for easy setup and distribution. Screensaver Factory is the most advanced software of its kind.
Screensaver Factory, Create stunning professional screensavers within minutes. Create screensavers for yourself, for marketing or unlimited royalty-free commercial distribution. Make screensavers from images, video and swf flash, add background music and smooth sprite and transition effects. Screensaver Factory is very easy to use, and it enables you to make self-installing screensaver files and CDs for easy setup and distribution. Screensaver Factory is the most advanced software of its kind. and typeairplane mode . Then click onAirplane mode as it pops up as a match.
and typeairplane mode . Then click onAirplane mode as it pops up as a match.

 Epubor Audible Converter for Win: Download and convert Audible AAXC/AA/AAX to MP3 with 100% original quality preserved.
Epubor Audible Converter for Win: Download and convert Audible AAXC/AA/AAX to MP3 with 100% original quality preserved.