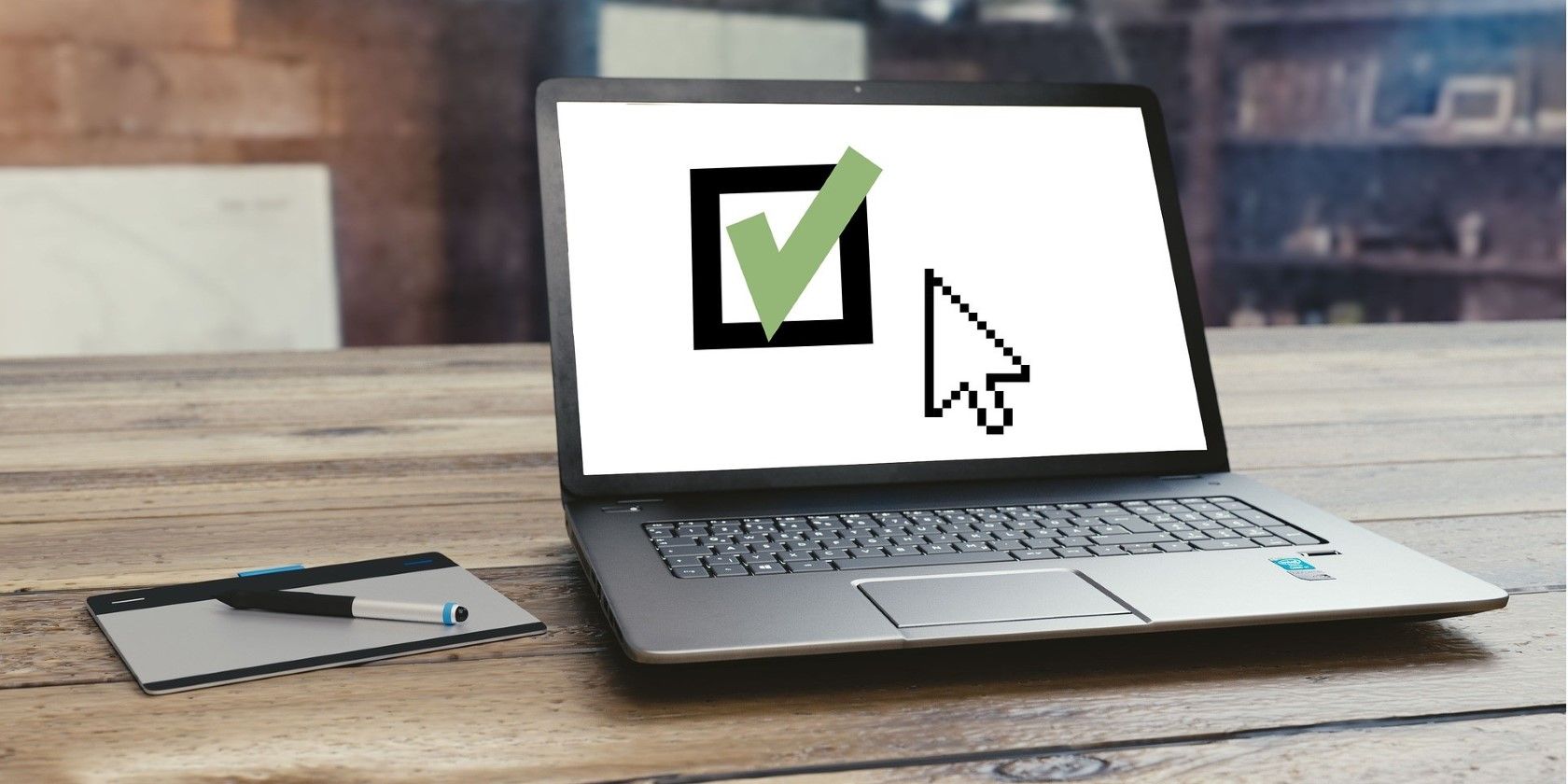
Bringing Harmony to Your Screen: Fixing Microsoft's Display Connections in Windows 10

Unstuck with Screen Mirroring on Windows 10? Fix the Device Connection Issue Here
If theCast to Device feature on your Windows 10 PC can’t work, you will be annoyed and frustrated as you can’t use Windows Media Player to stream any content, like videos, images, and songs to other devices. Don’t panic. Usually, this is an easy problem to fix.

Read on and find out how to fix theCast to Device stops working problem…
Try these fixes
Here are 3 solutions you can try to fix this problem. You may not have to try them all; just work your way down the list until you find the one that works.
- Make sure the network sharing feature is enabled on your computer
- Reset the Stream Permissions on your Windows 10 computer
- Update your network card driver
Note: Before performing the solutions, please make sure the device you want to cast to and Windows 10 both are connected tothe same network connection.
Fix 1: Make sure the network sharing feature is enabled on your computer
The Cast to Device feature requires thenetwork sharing feature turned on your computer. See how to check if you turn on the network sharing feature on your computer:
- Type network in the search box from Start. Then click Network status from the top.

- Click Network and Sharing Center .

- Click Change advanced sharing settings .

- Make sure these two items are checked: Turn on network discovery and Turn on file and printer sharing . Then click Save changes .
 \
\
- Try the Cast to Device feature again to see if it succeeds.
Fix 2: Reset the Stream Permissions on your Windows 10 computer
- Type media in the search box from Start. Then click Windows Media Player on the top.

- Click Stream > Allow Internet access to home media… Then click Allow Internet access to home media on the pop-up window.
 Click YES when prompted by User Account Control.
Click YES when prompted by User Account Control. - Click OK .

- You should then see the Windows Media Player window again. Click Stream > Turn on media streaming…

- Click Turn on media streaming .

- Click OK .

- It should then be back on the Windows Media Player window. Click Stream . You should then see Automatically allow devices to play my media.. . is ticked on. If not, tick on it.

- Close the Windows Media Player window.
- Try the Cast to Device feature again to see if it succeeds.
Fix 3: Update your network card driver
This problem could be also due to an old network card driver. You can update your network card driver manually or, if you’re not confident playing around with drivers, you can do it automatically with Driver Easy .
Driver Easy will automatically recognize your system and find the correct drivers for it. You don’t need to know exactly what system your computer is running, you don’t need to risk downloading and installing the wrong driver, and you don’t need to worry about making a mistake when installing.
You can update your drivers automatically with either theFREE or thePro version of Driver Easy. But with the Pro version, it takes just 2 clicks (and you get full support and a 30-day money-back guarantee):
- Download and install Driver Easy.
- Run Driver Easy and click the Scan Now button. Driver Easy will then scan your computer and detect any problem drivers.

- Click the Update button next to all the flagged drivers to automatically download the correct version of this driver, then you can manually install it (you can do this with the FREE version).
Or click Update All to automatically download and install the correct version of all the drivers that are missing or out of date on your system (this requires the Pro version – you’ll be prompted to upgrade when you click Update All).
- Reboot your Windows 10.
- Try the Cast to Device feature again to see if it succeeds.
Have you ever fixed the Cast to Device stops working problem? What method helps you? Feel free to comment below with your own experience or for any questions.
Also read:
- [Updated] 2024 Approved Slow-Motion Showcase Top Cameras with Unparalleled Snapshot Power
- [Updated] In 2024, Download and Install Windows XP Movie Maker
- [Updated] Premier Cutting Suites on Linux Systems
- [Updated] The Compreeher’s Guide to SRT File Flexibility for 2024
- Barriers to Success: Unveiling the Reasons Behind Teredo's Non-Qualification
- Create a Personalized Broadcasting Experience Record Webcam with VLC for 2024
- Error Rectified: 'Device Not Found' (Code Eb) for Users of Windows 11, 8 & 7
- Expert Tips for Correcting Missing .dll Files, Including Msvcr90.dll
- Fixing the Issue: Resolving Computer Hangs During Startup
- How can I get more stardust in pokemon go On Samsung Galaxy F34 5G? | Dr.fone
- Ideal Selection 8 Must-Have Image Packs for Laptops
- In 2024, Social Video Marketing Insights for Small Business [Infographic]
- Reboot Call When Playing Games
- Simple Solutions to Reset and Optimize Your Keyboard Performance
- Solving Corsair HS60 Mic Issues - A Comprehensive Guide to Restoring Audio Functionality
- Step-by-Step Guide: Restoring Bluetooth Functionality on Windows 11 When Devices Aren't Recognized
- Troubleshooting Guide: Restoring Mouse Right-Click Functionality in Windows 10
- Troubleshooting Steps for 'RPC Server Unreachable' Errors on PC
- Understanding and Correcting the 0X802n40034 Error on Windows 10 OS
- Title: Bringing Harmony to Your Screen: Fixing Microsoft's Display Connections in Windows 10
- Author: Anthony
- Created at : 2025-02-14 22:09:05
- Updated at : 2025-02-17 00:27:16
- Link: https://win-howtos.techidaily.com/bringing-harmony-to-your-screen-fixing-microsofts-display-connections-in-windows-10/
- License: This work is licensed under CC BY-NC-SA 4.0.



 \
\
 Click YES when prompted by User Account Control.
Click YES when prompted by User Account Control.





