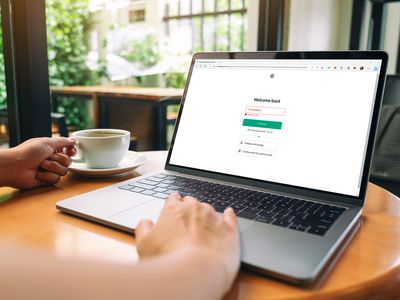
Bring Back the Bass: Easy Ways to Correct Netflix Audio Issues Fast

The Ultimate Fixes for Kodi’s Glitches: Say Goodbye to Playback Issues

Kodi is a free and powerful media player software which brings us fantastic experience watching videos. We can use it to watch videosin all kinds of formats . Besides, we can use it to listen to music and manage our photos. One not so nice thing of Kodi is it could suddenly stop working. It could stop when you’re watching your favorite videos. It could display “No Stream Available” error message. But don’t worry. You’re not the only one running into this issue. Many users have reported that. You can make it work again with one of the solutions in this post.
There are several reasons causing Kodi not working. I list eight common methods here to fix the problem. You may not have to try them all. Just work your way down at the top of the list until you find the one that works for you. All steps apply to Windows 10, 8, 8.1 & 7.
Method 1: Update DirectX
Method 2: Use a VPN
Method 3: Update add-ons
Method 4: Remove add-ons
Method 5: Disable hardware acceleration
Method 6: Reinstall Kodi
Method 7: Check the video
Method 8: Clear cache
Disclaimer: This post includes affiliate links
If you click on a link and make a purchase, I may receive a commission at no extra cost to you.
Method 1: Update DirectX
DirectX is developed by Microsoft which mainly handles multimedia tasks especially games and videos. If it has problems, you may not watch videos or play games.
Before you head to download the latest version of DirectX, you may want to check the current version of DirectX installed on your computer.
- On your keyboard, pressWin+R (Windows logo key and R key) at the same time to invoke the run command. Typedxdiag then clickOK . This is to open DirectX Disgnostic Tool.

- When DirectX Diagnostic Tool window pops up, you’ll see the DirectX Version underSystem tab. In the following screenshot, the DirectX Version is DirectX 12.

Update DirectX to the latest version
All Windows Operating systems include DirectX. Microsoft would update DirectX and release the new versions through Windows Update. So you can update the DirectX by downloading and installing the latest Windows Update. You may know how to download and install the Windows Update. But if not, the following steps may help:
- Open Windows Update:
If you’re using Windows 7, 8 & 8.1, follow these steps:
a) On your keyboard, pressWin+R (Windows logo key and R key) at the same time to invoke the run command. Typecontrol panel then clickOK . This is to openControl Panel .

b) View by Small icons, clickWindows Update .

If you’re using Windows 10, follow these steps:
a) On your keyboard, pressWin+R (Windows logo and R key) at the same time to invoke the run command. Typems-settings:windowsupdate and clickOK .

- ClickCheck for updates . Then Windows will check for the updates. After that completes, you’ll see the number of important updates and optional updates. You can click on either of them to check for the if update for DirectX is available.

IMPORTANT: Each Windows version has its own supported DirectX version. ForWindows 10 , the latest supported version isDirectX 12 . ForWindows 8 , the latest supported version isDirectX 11.1 . ForWindows 8.1 , the latest supported version is DirectX 11.2. For Windows 7, the latest supported version isDirectX 11.1 . If you want to install higher version for Windows 8, Windows 8.1 and Windows 7, you need to upgrade your operating system.
Method 2: Use VPN
Why you should use a VPN?
If you run into No stream available error or can’t just play video with Kodi, the video content may be blocked by your ISP (Internet Service Provider) or attacked by hackers.
Kodi is a great media player software which allows you to watch any videos you like for free. But sometimes if you use add-ons to watch the videos with copyright, your ISP may detect it and think this violates the copyright laws (Different country has different copyright laws.). Then they will block the content. Hackers who dislike such behavior may also want to block the content. So when you use Kodi to watch videos, it’s recommended you use a VPN.
VPN can protect your privacy information from being easily known by ISP or hackers. With a VPN, your ISP or hacker is not able to know who you are and what you’re doing. That means you’re safe when you use Kodi to watch any videos even videos with copyright.
I don’t recommend watching video without paying if you need to. We should respect other people’s hard work, right? 🙂
Use NordVPN
If you’re not sure what product you can trust, you can use NordVPN , so you don’t need to spend much time on further searching.
1)Download NordVPN to your computer (You can get a 75% discount if you purchase the product right now.).
Run NordVPN and open it.
Connect to a server by choosing a country you want to connect to.

- Check to see if Kodi works.
Coupon TIP : Get a NordVPN coupon code before you buy it!
Method 3: Update add-ons
If you’ve installed add-ons to enjoy more features such as the well-known Exodus and Covenant. You Kodi not working could be due to the add-ons. If you’ve just installed one add-on, it’s fine. You just need to update it. But if you’ve installed more than one add-on, you might need to take some time to update them all.
Method 4: Remove add-ons
If the problem occurs after installing one specific add-on, the add-on could probably be the cause. In this case, uninstalling the add-on could resolve the problem. If you’ve installed more than one add-on and not sure which one is exactly the cause, remove them one by one and see if the problem resolves.
Method 5: Disable hardware acceleration
Hardware Acceleration is enabled by default in Kodi, which allows you to have better video performance. When Kodi stops working, you can try to disable hardware acceleration. Follow steps below.
Note: You need to be able to randomly use Kodi to disable hardwre acceleration.
OpenKodi .
Click thesetting button (gear icon) .

- ClickPlayer settings .

- Click thesetting button (gear icon) three times until you see it change to Expert .

- ClickVideos .

- Click the button next toAllow hardware acceleration to disable this feature.

- Restart Kodi and check to see if the problem persists.
Method 6: Reinstall Kodi
Kodi is an open-source third party software. It might be a little unstable. Sometimes it may freeze, crash or not responding. If the problem still persists after a while, try to install the latest version of Kodi:
- Go to thedownload page .
- Click theWINDOWS STORE button.

- Follow the on-screen instructions to get the app.
Method 7: Check the video
If you can’t watch some specific videos online, the link could be removed. So check to see if the link is available. If the link is unfortunately deleted, you may need to find another link in order to watch the video.
Method 8: Clear add-on cache
Add-on can store cache every time you use it. Too much cache can cause Kodi work erratically. Clearing cache can resolve a lot of issues.
Following steps are for your reference to clear cache:
OpenKodi .
ClickAdd-ons .

- ClickVideo add-ons .

- Select the add-on you have used to remove the cache.
Hope the methods help you fix Kodi not working issue. If you have any questions, please comment below, as I’m happy to hear of any ideas and suggestions. Thanks for your reading.
Also read:
- [New] 2024 Approved Pioneering in Play A Step-by-Step to Thriving Gaming Channels
- [New] Rapid Growth on Instagram The Like-Video Duo Power
- [New] Uniting Creative Minds A Guide to Selecting YouTube Pairings
- [Updated] 2024 Approved Amass a Thousand Tactics for Monthly Instagram Following
- [Updated] Simultaneous Screen & Camera Capture Guide for 2024
- Best Methods for Tecno Pova 5 Wont Turn On | Dr.fone
- Change Location on Yik Yak For your Apple iPhone 13 to Enjoy More Fun | Dr.fone
- Error-Free Windows 10 Installation Guide - Tackling Code 80240020 Issues
- Forza Horizon N No Audio? Troubleshoot and Solve the Mute Dilemma Effectively
- Insight Into the Finest iPhone Tools for Image Watermarks
- Resolving Complete Blackout at Boot Sequence for Monster Hunter World Gamers
- Step-by-Step Solutions for Unfreezing Your Computer's Mouse Control
- Streamlined Shooting Essential Gimbals and Handhelds Reviewed for 2024
- Troubleshooting Guide: How to Resolve 'User Profile Service Couldn't Log In.'
- Title: Bring Back the Bass: Easy Ways to Correct Netflix Audio Issues Fast
- Author: Anthony
- Created at : 2024-10-16 20:35:40
- Updated at : 2024-10-21 20:30:53
- Link: https://win-howtos.techidaily.com/bring-back-the-bass-easy-ways-to-correct-netflix-audio-issues-fast/
- License: This work is licensed under CC BY-NC-SA 4.0.