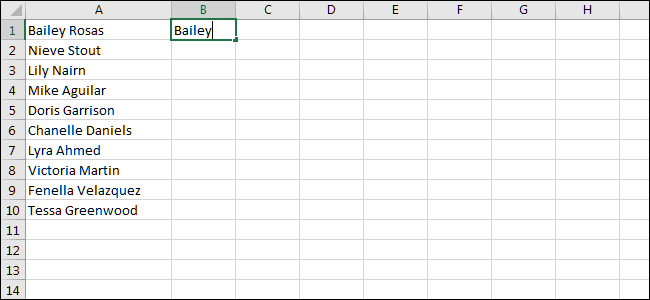Boost Your Productivity: A Complete Guide to Using Flash Fill & Autofill Features in Excel

Boost Your Productivity: A Complete Guide to Using Flash Fill & Autofill Features in Excel
Quick Links
A lot of the tasks you’ll complete in Microsoft Excel are tedious. Luckily, Excel has several features that make this kind of spreadsheet work bearable. We’ll look at two of them: Flash Fill and Auto Fill.
How to Use Flash Fill in Excel
Flash Fill can automatically detect patterns in data and help you quickly fill cells.
For example, if we start with a list of full names (first and last), but then decide that we should have split them into separate columns, Flash Fill can automate a lot of the work.
To start, let’s assume that we have a list of names. In the column where you want the first names to go, type just the first name from the first cell.
Click the “Data” tab on the ribbon at the top of the Excel window.
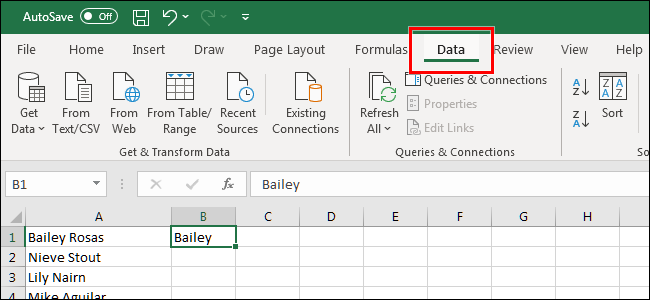
Then, click the “Flash Fill” button in the Data Tools section.
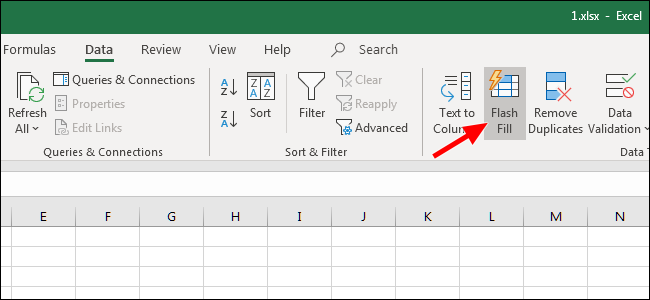
As you can see, Excel detected the pattern, and Flash Fill filled the rest of our cells in this column with only the first name.
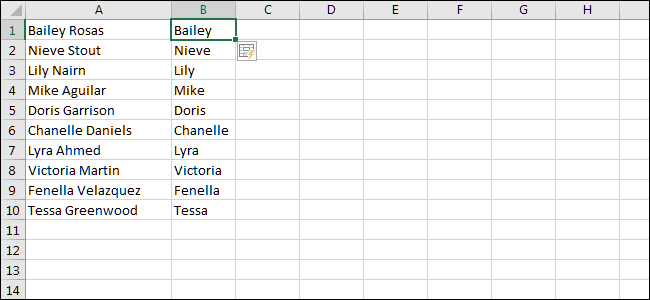
From here, now that Excel knows our pattern, it should show you a preview as you type. Try this: In the next cell over from where you typed in the first name, type in the corresponding last name.
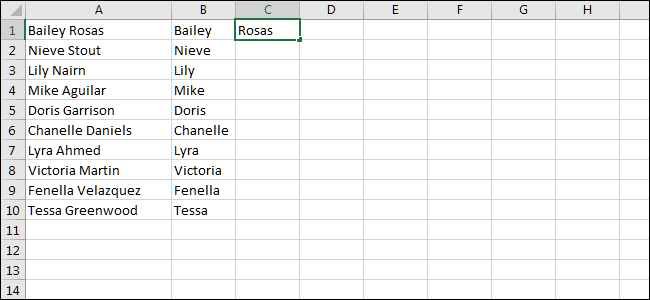
If we click “Enter” on the keyboard, which moves us to the cell below, Excel now shows all of the last names in their proper places.
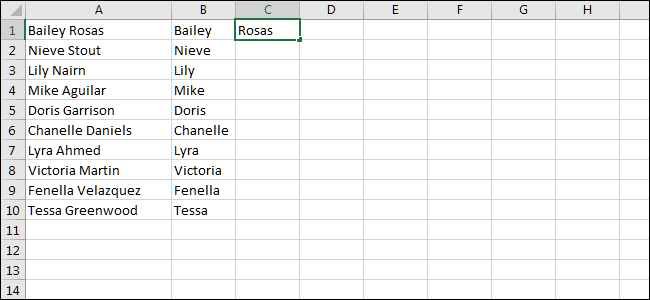
Click “Enter” to accept, and Flash Fill will automatically complete the rest of the cells in this column.
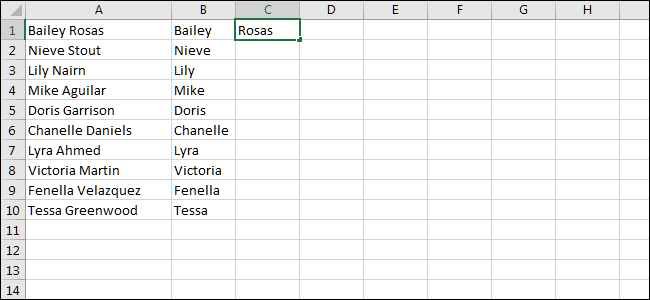
How to Use Auto Fill in Excel
Auto Fill works a little like Flash Fill, although it’s better suited for tasks that involve a lot of cells. It’s also better for cells that have an even more obvious pattern, such as numbers, for example. To see how it works, let’s type in a few numbers.
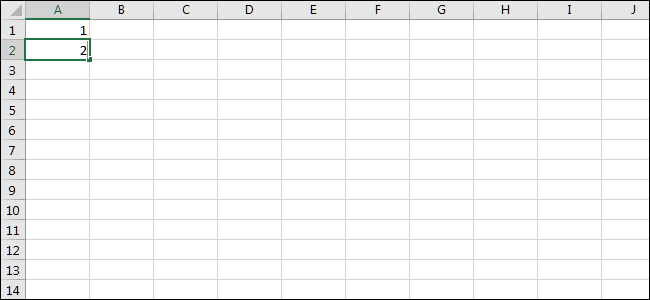
Click and drag to select both cells.
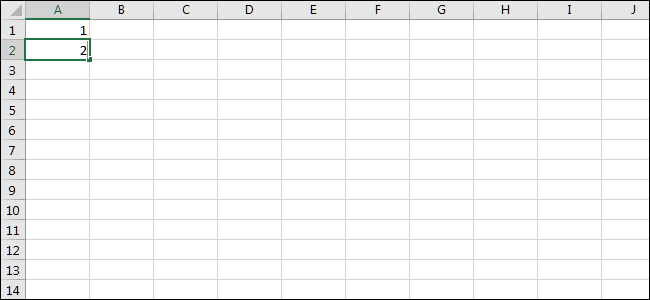
Find the square in the bottom right of the cell and drag it down. You can drag it as far as you’d like.
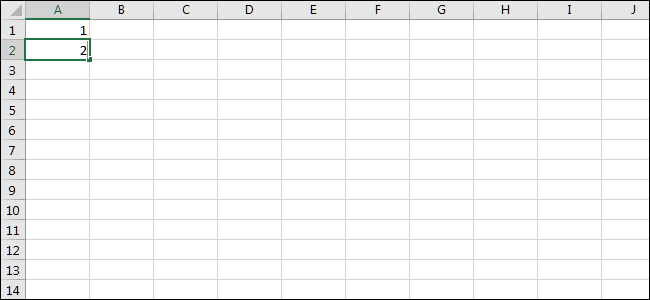
Excel recognized the pattern and filled all of the cells below that you told it to.
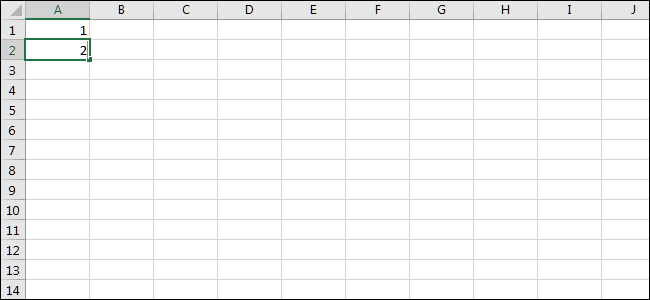
But this doesn’t just work for numbers. Auto Fill is great for all sorts of patterns, like days and months, for example. Let’s type a few to get started.
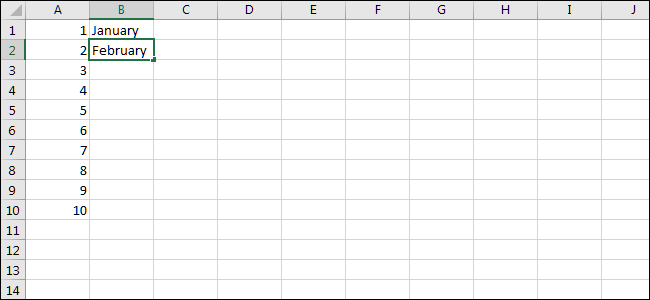
Just like in the previous example, if we click the box at the bottom right and drag it down, Excel will fill all of the cells below using the Auto Fill feature.
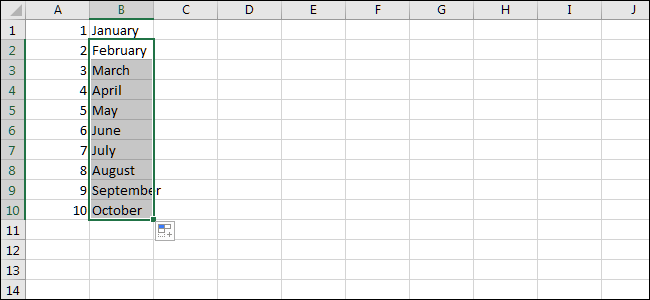
Using Flash Fill and Auto Fill are two easy ways to automate your work in Excel, so long as it’s an obvious pattern.
Although Excel sometimes surprises us with its ability to detect more complex patterns, it’s not something that you can count on. Stick to easy stuff for the best, most consistent results.
Also read:
- [New] 2024 Approved Learn the Ultimate Snap Sharing Trick Today
- [Updated] Echoes of the Past Understanding Sound Overlaps
- [Updated] In 2024, Unleash HD Playback with AV1 on YouTube
- Expert Guide: Overcoming High Voltage Incidents at Your Hub Port
- Fake the Location to Get Around the MLB Blackouts on Apple iPhone XR | Dr.fone
- Guide: Easily Enable Bluetooth on Your PC with Windows 11 or 10
- In 2024, Elite Picks Advanced Webcam Stands
- In 2024, Top 10 Best Spy Watches For your Apple iPhone X | Dr.fone
- Master the Art of Casting on Windows 10: Tips and Tricks for Seamless Device Connectivity
- Missing Device Drivers: How to Fix When Your PC Lacks Essential Media Software
- Persistent USB Problem Solved: Stop Seeing 'Device Not Recognized' Alerts Forever
- Quick Guide: Download Your EasyCap Driver Software
- Restoring Your Missing M2 Storage: Three Reliable Techniques Explored
- Simplify Your Experience: Advanced Support for File Explorer on Windows 11
- Step-by-Step Solution: What to Do When Your Xbox One Controller Won't Sync
- Tackling High CPU Drain by svchost.exe on Windows 11: Solved!
- The Quick Route: Remove MS Edge on W11
- Title: Boost Your Productivity: A Complete Guide to Using Flash Fill & Autofill Features in Excel
- Author: Anthony
- Created at : 2025-01-24 18:36:52
- Updated at : 2025-01-25 16:14:32
- Link: https://win-howtos.techidaily.com/boost-your-productivity-a-complete-guide-to-using-flash-fill-and-autofill-features-in-excel/
- License: This work is licensed under CC BY-NC-SA 4.0.