
A Comprehensive Guide: Adding, Modifying, and Deleting Page Breaks in Excel

A Comprehensive Guide: Adding, Modifying, and Deleting Page Breaks in Excel
Quick Links
- About Page Breaks in Excel
- Insert a Page Break in Excel
- Edit or Move a Page Break
- Remove a Page Break
If you have a large Excel spreadsheet you’re going to print , you may want the pages separated at particular spots. One way to do this is to set the print area . But another is to insert manual page breaks.
Related: How to Print a Worksheet with Comments in Excel
About Page Breaks in Excel
It’s best to work with your page breaks in the Page Break Preview in Excel. This allows you to see the automatic and manual breaks as well as the number of pages and their layout.
Go to the View tab and click “Page Break Preview” in the Workbook Views section of the ribbon.

You can close Page Break Preview any time by clicking “Normal” on the View tab.
Excel adds automatic page breaks where it believes they belong. You can also add your own, as we’ll explain, but there are a few differences between automatic and manual page breaks you should be aware of. An automatic break that Excel adds is indicated by a dotted blue line whereas a manual break that you add has a solid blue line.
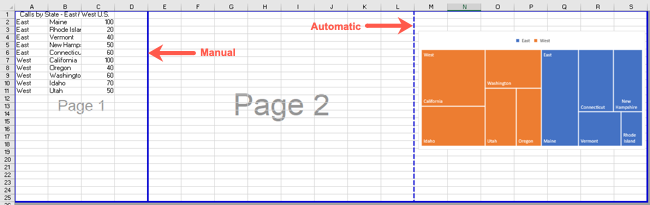
In addition:
- If you move an automatic page break, it becomes a manual break.
- You cannot delete an automatic page break.
- If you delete all manual page breaks, this resets the spreadsheet to display automatic breaks.
Insert a Page Break in Excel
Once you open Page Break Preview, you can set up a vertical break, horizontal break, or both. To insert a vertical page break, select the column to the right of where you want the break. To insert a horizontal page break, select the row below where you want the break.
Then, go to the Page Layout tab and click the Breaks drop-down arrow. Choose “Insert Page Break.” Alternatively, you can right-click and pick “Insert Page Break.”
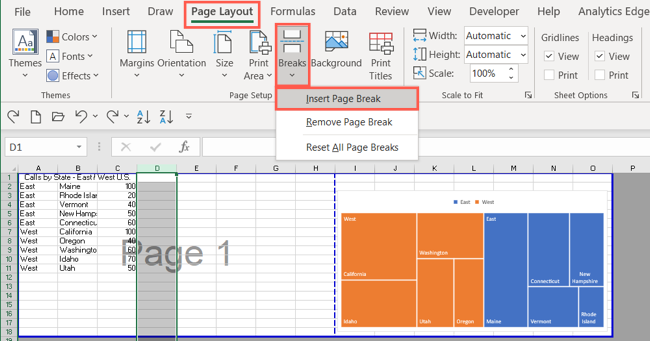
You’ll see the break display with its solid blue line.
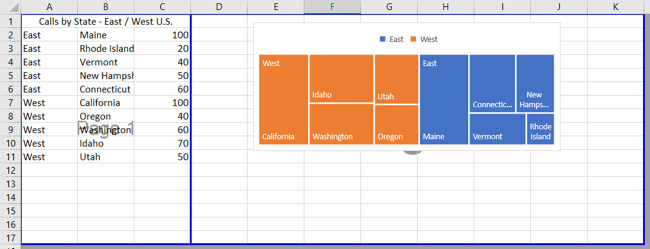
Continue the same process to insert additional page breaks as needed.
Edit or Move a Page Break
You can edit a page break by moving it to include more or less of your sheet and use additional or fewer pages. Remember, if you move an automatic page break, this changes it to a manual break.
To move a page break, click and begin to drag in the direction you want. You’ll see a double-sided arrow and dark gray line as you do this. Release when you finish.
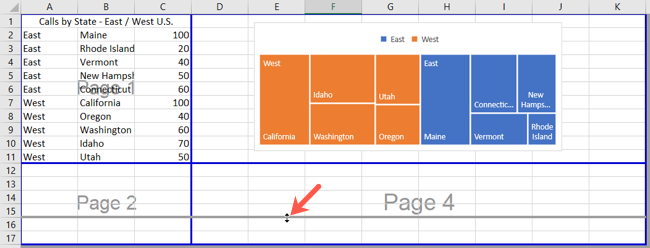
If you want to include the row and column headings or gridlines , you do that outside of this process. What you see here is simply for the sheet’s cell data.
Related: How to Print the Gridlines and Row and Column Headings in Excel
Remove a Page Break
You can remove a manual page break that you insert easily. Select the column to the right or row below the break you want to delete.
Then, head to the Page Layout tab, click the Breaks drop-down arrow, and choose “Remove Page Break.” You can also right-click and pick “Remove Page Break.”
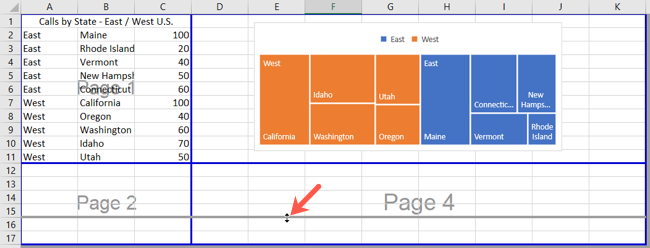
Your sheet will automatically update to accommodate the remaining breaks.
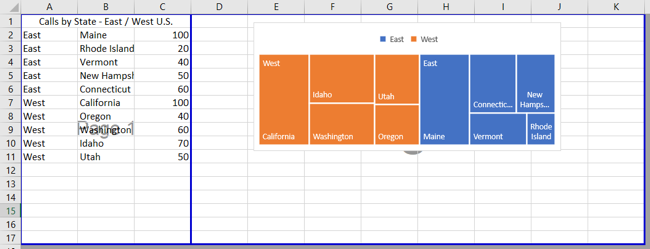
If you want to remove all of the page breaks you’ve inserted instead of just one, click the Breaks drop-down box and choose “Reset All Page Breaks.” Or, right-click and pick “Reset All Page Breaks.”
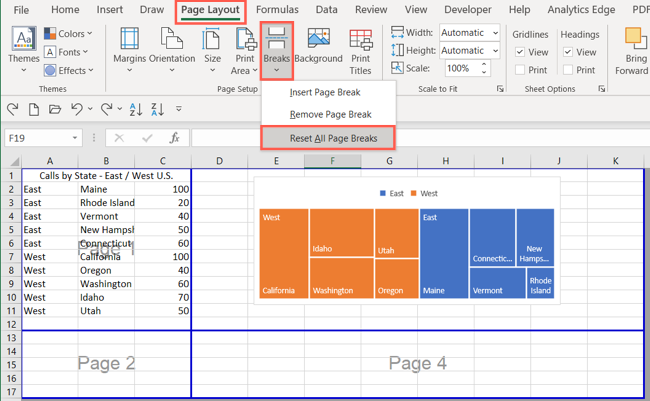
Your sheet will then update to display only automatic breaks.
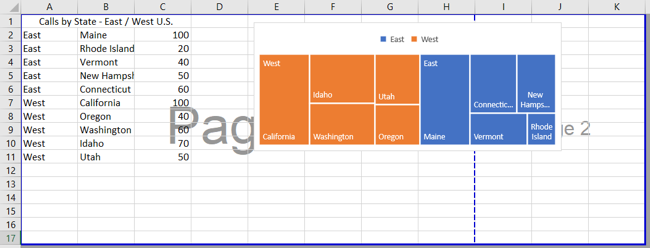
If you decide that you only want to print part of your spreadsheet, you can also print a specific selection of cells in Excel .
Also read:
- [Fixed] Bluetooth Not Detecting Devices on Windows 10
- [New] 2024 Approved The Solo Creator’s Path to Dynamic Animation Art
- [New] Change Your Virtual Room's Palette with Google Meet for 2024
- [Updated] In 2024, Downloading Made Simple Discover the 4 Aces
- 2024 Approved Audiovisual Expertise Selecting Top Video Minds
- 2024 Approved Navigating the World of Podcast RSS Formatting
- 如何自由地为Windows 10/11设置修复磁盘或USB: 3个方法的指南
- Dissecting the Technicalities of Claude Pro Versus ChatGPT+
- Effective Strategies to Address Twitch's Error 4 #
- Error on Windows: How to Recover When No Playback Source Is Available (Solution Inside)
- Expert Advice for Keyboards with Non-Working Numeric Buttons – Repair Tips
- Fixing 'Windows Installation Failed' – Fast Solutions!
- From Raw Footage to YouTube Perfection - Premiere Pro Techniques for 2024
- Jumpstart Valorant Fixing Processes With Startup
- Quick Fixes & Tips for Easy Installation of the Latest GTX 1660 Graphics Card Drivers
- Resolved Guide to Tackling Windows 1asterError 0Xc1900208 During Updates
- The Chromatic Chameleon's Playbook for Masters for 2024
- Troubleshooting Endless Loads - How to Unstick Your Valorant Gameplay
- Troubleshooting Steps: How to Restore Windows 10 Brightness Functionality
- Title: A Comprehensive Guide: Adding, Modifying, and Deleting Page Breaks in Excel
- Author: Anthony
- Created at : 2025-01-21 17:52:01
- Updated at : 2025-01-25 17:04:31
- Link: https://win-howtos.techidaily.com/a-comprehensive-guide-adding-modifying-and-deleting-page-breaks-in-excel/
- License: This work is licensed under CC BY-NC-SA 4.0.