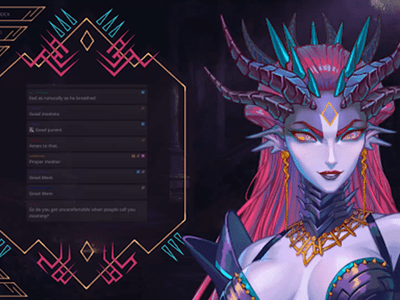
8 Fixes for Windows 10 Update Error Code 0X800f0922

Quick Fix for 0X800F0831 Error - Update Your Windows Today

0x800f0831 error with Windows update
If you’re seeing the 0x800f0831 error when installing a Windows update, especially when you try to install a cumulative update, don’t worry, there are 2 quick and easy fixes. Follow them and get the 0x800f0831 error fixed in no time.
 SwifDoo PDF Perpetual (1 PC) Free upgrade. No monthly fees ever.
SwifDoo PDF Perpetual (1 PC) Free upgrade. No monthly fees ever.
1. Manually download the update
A manual download of the Windows updates is actually quite easy to do, especially if you know some basic computer tech. So if you see errors with Windows updates, the first thing you should do is to find the installation file for these updates and then install them by yourself. To do so:
- On your keyboard, press theWindows key and theI key at the same time to open Settings, then selectWindows Update .

- You then should see an update error message like this. Note down the name of the update patch, which starts withKB . In this screenshot, the name of the update patch isKB5016688 .

- Go toMicrosoft Update Catalog , and type in the name of the Windows update (KB5016688 in our case) that fails to install and hitSearch .

- Find the correct download file for your computer and click theDownload button. You should pay extra attention to the title and products, as they can tell you which file is for your computer.


- When the download is done, double-click the setup file to run the update installation.
- Restart your computer if asked.
If you’re not sure how to check your computer specs, you can refer to this post here for more detailed information:How to Check Your PC’s Specifications
If a manual install doesn’t fix the 0x800f0831 error for you, please move on to the next method.
 Easy and Safe Partition Software & Hard Disk Manager
Easy and Safe Partition Software & Hard Disk Manager
2. Run SFC and DISM
If the manual installation doesn’t work to install the Windows update for you, there could be some corrupted or damaged system files in the way. Fortunately, there are two built-in tools that can help to identify and repair such bad system files. The whole process could take some time, and we suggest you don’t run any other programs when doing the tests. To run these tools:
2.1. Scan corrupt files with System File Checker
- On your keyboard, press theWindows logo key andR at the same time. Typecmd and pressCtrl+Shift+Enter at the same time to run Command Prompt as administrator.

ClickYes when prompted for permission to make changes to your device.
- In the Command Prompt window, copy and paste the following command and hitEnter .
sfc /scannow
- System File Checker will then scan all system files and repair any corrupted or missing ones it detected. This may take 3-5 minutes.

- After the scan, try the Windows update process again to see if the problem still persists. If so, move on to the next test:
2.2 Run dism.exe
- On your keyboard, press theWindows logo key andR at the same time. Typecmd and pressCtrl+Shift+Enter to run Command Prompt as administrator.

ClickYes when prompted for permission to make changes to your device.
- In the Command Prompt window, copy and paste the following commands and hitEnter after each line:
dism.exe /online /cleanup-image /scanhealth
dism.exe /online /cleanup-image /restorehealth
- When the process finishes:
- If the DISM tool gives you errors, you can always try this command line. This will take up to 2 hours.
dism /online /cleanup-image /startcomponentcleanup
- If you get Error: 0x800F081F , reboot your computer, then open Command Prompt as administrator again (step 1) and run this command line instead:
Dism.exe /Online /Cleanup-Image /AnalyzeComponentStore
When these tests are done, run your Windows update again to see if the update is downloaded and installed correctly.
Bonus tip
Repairing corrupted or damaged system files could help fix issues with Windows updates. This is because the integrity of Windows system files is essential for proper operation and stability, while errors in critical system files can cause crashes, freezes, and problems that affect the overall computer performance.
By repairing the core Windows system files, it may resolve conflicts, missing DLL issues, registry errors, and other problems that contribute to the instability of your computer. Tools like Fortect can automate the repair process by scanning system files and replacing corrupted ones.
- Download and install Fortect.
- Open Fortect. It will run a free scan of your PC and give youa detailed report of your PC status .

- Once finished, you’ll see a report showing all the issues. To fix all the issues automatically, clickStart Repair (You’ll need to purchase the full version. It comes with a60-day Money-Back Guarantee so you can refund anytime if Fortect doesn’t fix your problem).

Fortect comes with a 60-day Money-Back Guarantee. If you’re not satisfied with Fortect, you can contact support@fortect.com for a full refund.
(Tips: Still unsure if Fortect is what you need? Check this Fortec Review ! )
If you have other suggestions regarding the 0x800f0831 error with the Windows update, please feel free to leave a comment below.
- Title: 8 Fixes for Windows 10 Update Error Code 0X800f0922
- Author: Anthony
- Created at : 2024-08-19 07:28:59
- Updated at : 2024-08-20 07:28:59
- Link: https://win-howtos.techidaily.com/8-fixes-for-windows-10-update-error-code-0x800f0922/
- License: This work is licensed under CC BY-NC-SA 4.0.





 PDF application, powered by AI-based OCR, for unified workflows with both digital and scanned documents.
PDF application, powered by AI-based OCR, for unified workflows with both digital and scanned documents. 
.png) Kanto Player Professional
Kanto Player Professional
