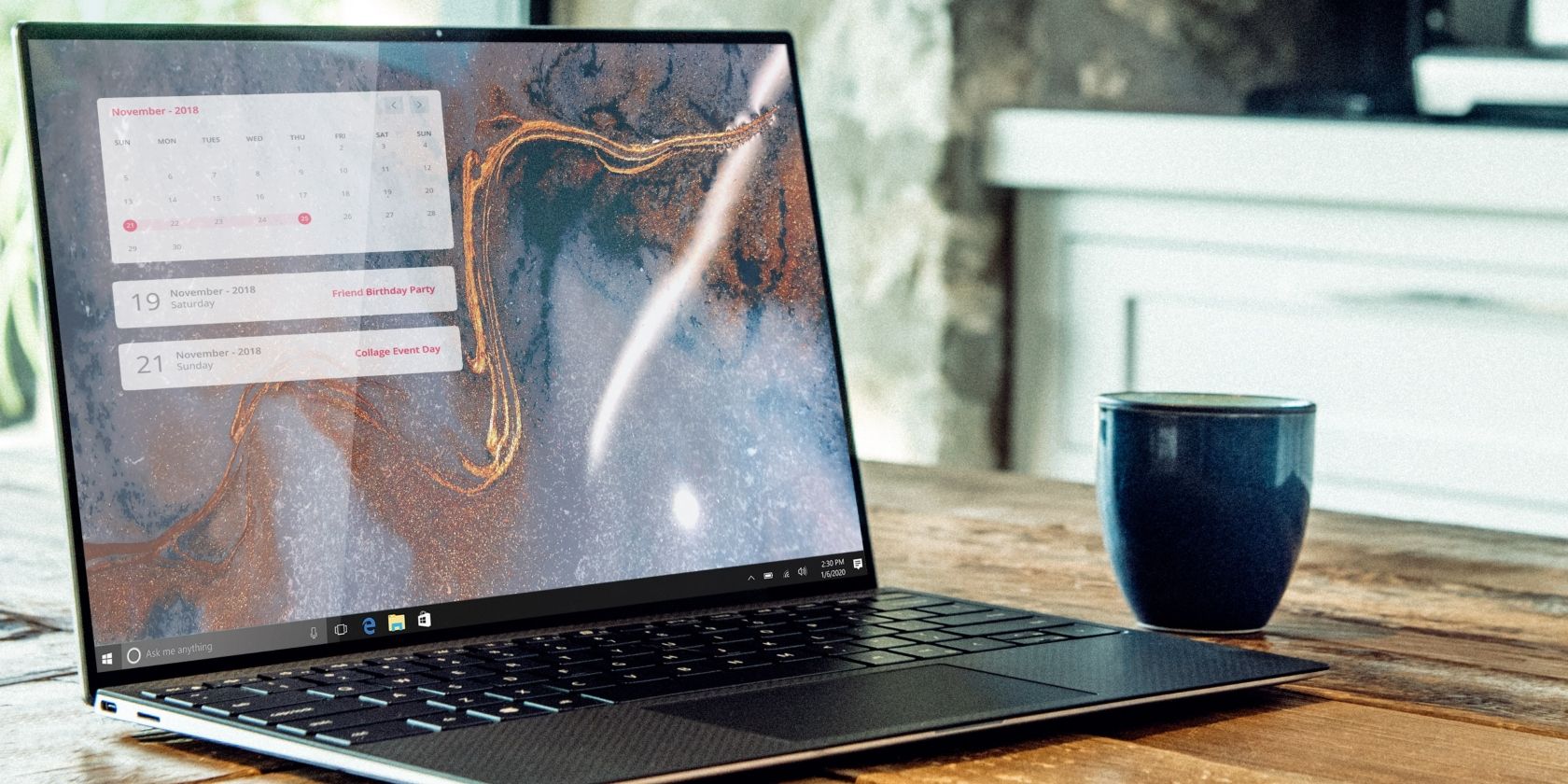
Troubled by Logitech G930 Mic Disconnections? Here's the Solution!

Error 4000 on Twitch? Here’s the Definitive Solution You Need
Twitch is the world’s leading live-streaming platform. But users report that theerror 4000 resource format not supported appears while watching a stream. If you happened to be one of them, don’t worry. Here are some simple fixes for you.

Disclaimer: This post includes affiliate links
If you click on a link and make a purchase, I may receive a commission at no extra cost to you.
Try these fixes
You might not need to try them all; simply work your way down the list until you find the one that works for you.
- Use the Twitch popout player
- Clear cache and cookies
- Flush the DNS cache
- Disable browser extensions
- Use the incognito mode
- Close other active media players
- Set your audio device as the default device
- Update your audio and graphics drivers
- Remove audio hardware
- Switch to the Twitch desktop app
Before getting started
Before taking any attempts to fix Twitch Error 4000, you should try refreshing the stream. Sometimes the computer might be disconnected from the Internet and a simple page refreshing could fix the issue.
To refresh the stream, you can simply click on theReload this page icon on the top left of the window by the address bar.

The screenshot shown above is in Chrome. To refresh the site in other browsers, simply find theRefresh orReload button and click on it. Or simply use the shortcutsCtrl + R .
Fix 1: Use the Twitch popout player
Twitchpopout player is a feature set to meet the players’ multitasking heart desires. While for error 4000, using the popout player can be a temporary quick fix.
To enable the feature, you can
- In the bottom right corner of the video player, click on thecog icon.

- SelectPopout Player .

Till then, you’re supposed to be able to watch the streaming with the popout player. If this doesn’t work for you, try the next fix.
Fix 2: Clear cache and cookies
There are times that cache and cookies become corrupt, which may prevent you from loading the pages. So clearing them can fix the issue.
To clear cache and cookies, simply click on the internal links based on the browser you’re using to access Twitch and follow the instructions.
Google Chrome
Firefox
Microsoft Edge
Internet Explorer
In Chrome
Open Chrome and pressCtrl +Shift +Delete together on your keyboard.
When theClear browsing data window appears, make sure that optionsCookies and other site data &Cached images and files are checked. After that, clickClear data .

After clearing the data, reload your streaming page and check if it fixes the issue. If not, move on to thenext fix .
In Firefox
- In the top right corner, click on theOpen menu button (three lines) and selectOptions .

- SelectPrivacy & Security on the left panel. Scroll down to theCookies and Site Data section, clickClear Data… .

After clearing the data, reload your streaming page and check if it fixes the issue. If not, move on to thenext fix .
In Edge
Open Edge and pressCtrl +Shift +Delete together on your keyboard.
When theClear browsing data window appears, make sure optionsCookies and other site data &Cached images and files are checked. Then clickClear now .
(For theTime range , you can chooseAll time or whatever you want. You can do this by clicking thedrop-down menu.)

After clearing the data, reload your streaming page and check if it fixes the issue. If not, move on to thenext fix .
In Internet Explorer
Open Internet Explorer and pressCtrl +Shift +Delete together on your keyboard.
When theDelete Browsing History window appears, make sure optionsTemporary Internet files and website files are checked. Then clickDelete .

After clearing the data, reload your streaming page and check if it fixes the issue. If not, move on to thenext fix .
Fix 3: Flush the DNS cache
If clearing the cache and cookies doesn’t fix the issue, clearing your DNS may help.
To do this, simply follow the instructions below:
- PressWindows logo key + R together on your keyboard. Typecmd and pressShift + Ctrl + Enter at the same time.

When the windowDo you want to allow this app to make changes to your device appears, clickYes .
Type the commandipconfig /flushdns and hitEnter .

After successfully clearing your DNS cache, try visiting the website again and see if that solves the problem.
Fix 4: Disable browser extensions
Extensions or add-ons might be interfering with your player. So you’re supposed to disable them if you have the error code appearing on the screen.
To disable the extensions on your browser, click the link below based on the browser you’re using and follow the steps.
Google Chrome
Firefox
Microsoft Edge
Internet Explorer
In Chrome
- In the upper right corner of the window, click on thethree dots icon and selectMore tools > Extensions .

- To disable an extension, click theblue toggle switch so that it will turn gray.

After that, go back to your streaming and refresh the page to see if it solves the problem. If not, try thenext fix .
In Firefox
- In the upper right corner, click on theOpen menu button (three lines) and selectAdd-ons .

- On the left pane, clickExtensions . Under theManage Your Extensions section, click theblue toggle switch so that it will turn gray.

After that, go back to your streaming and refresh the page to see if it solves the problem. If not, try thenext fix .
In Edge
- In the upper right corner, click on thethree dots icon and selectExtensions .

- Under theInstalled extensions section, click theblue toggle switch so that it turns gray.

After that, go back to your streaming and refresh the page to see if it solves the problem. If not, try thenext fix .
In Internet Explorer
- Click on theTools icon and selectManage add-ons .

- Under theToolbars and Extensions section, click on the add-on you want to disable and clickDisable .

After that, go back to your streaming and refresh the page to see if it solves the problem. If not, try thenext fix .
Fix 5: Use the Incognito mode
Private browsing can let you surf the internet without the browser tracking your activities. And this might fix the error 4000.
To do this, you can click on the link below based on the browser you’re using to watch the streaming.
Google Chrome
Firefox
Microsoft Edge
Internet Explorer
In Chrome
In the upper right corner, click on thethree dots icon >New incognito Window .

Tip: On a Windows computer, use the shortcutsCtrl + Shift + N to open an incognito window quickly.
If you still can’t get rid of the error code after using the incognito mode, move on to thenext fix .
In Firefox
In the upper right corner, click on theOpen menu button (three lines) and then selectNew Private Window .

Tip: On a Windows computer, use the shortcutsCtrl + Shift + P to open a new private window quickly.
If you still can’t get rid of the error code after doing private browsing, move on to thenext fix .
In Edge
In Microsoft Edge, click on thethree dots icon and selectNew InPrivate window .

Tip: On a Windows computer, use the shortcutsCtrl + Shift + N to enter an InPrivate window quickly.
If you still can’t get rid of the error code after doing private browsing, move on to thenext fix .
In Internet Explorer
Before you take any steps, please note thatInPrivate Browsing is only available on IE8 and later.
Here’s how you can do an InPrivate Browsing:
- In the upper right corner, click on theTools icon and then selectSafety > InPrivate Browsing .

Tip: On a Windows computer, use the shortcutsCtrl + Shift + P to enter an InPrivate window quickly.
If you still can’t get rid of the error code after doing private browsing, move on to thenext fix .
Fix 6: Close other active media players
When other media players are active, Twitch might not be able to load. If this is your case, try to close them.
To do so, you can:
Press theWindows logo key +R together on your keyboard to open the Run box.
Typetaskmgr and pressEnter .

- Right-click on the running player and selectEnd task .

After closing those media players, reload your streaming page and check if the error still appears. If it does, try the next fix.
Fix 7: Set your audio device as the default device
If you’re connecting to an audio device such as headphones or speakers, you need to set that device as default.
Here’s how to do this:
- In the search box on the taskbar, typecontrol panel and select it from the results

- Make sure you’ve chosenLarge icons as theView by option. Then selectSound .

- Under thePlayback tab, right-click on your audio device and selectSet as Default Device . Then clickOK .
After applying the changes, reload the streaming page and check if the issue persists.
Fix 8: Update your audio and graphics drivers
If you’ve set your audio device as the default device but the error code still appears, you should try updating your drivers, especially audio and graphics drivers. There is a possibility that some of your installation files for the device drivers get corrupted.
Here are two options you can take to update your drivers:manually orautomatically .
Option 1: Manually update your drivers
To manually update your audio and graphics drivers, you need to navigate to the official websites and download the correct drivers compatible with your system.
Here are some main manufacturers of audio and graphics drivers. Simply click on the links based on your own need and follow the on-screen instructions to download and install the correct drivers.
Audio drivers
Graphics drivers
Option 2: Automatically update your drivers (recommended)
If you update the drivers on your own, you might risk downloading the wrong versions. So if you don’t feel like doing it, we recommend you useDriver Easy . It’s a useful tool that detects, downloads and installs the correct drivers for your computer. With Driver Easy, updating drivers becomes quite easy.
You can follow the steps below:
Download and install Driver Easy.
Run Driver Easy and click the Scan Now button. Driver Easy will then scan your computer and detect any problem drivers.

- Click the Update button next to the video driver to automatically download the correct version of that driver, then you can manually install it (you can do this with the FREE version).
OR
Click Update All to automatically download and install the correct version of all the drivers that are missing or out of date on your system. (This requires the Pro version with full support and a 30-day money-back guarantee and You’ll be prompted to upgrade when you click Update All.)

- Restart your computer and load the streaming to check if the error still appears. If updating the drivers doesn’t resolve the issue, move on to the next fix.
Fix 9: Remove audio hardware
If neithersetting your audio device as the default device norupdating drivers help solve the problem, you should remove your audio hardware. Hardware such as headphones or external speakers could be interfering with your streaming. In order to prevent the conflict, you should remove the audio hardware and try loading the stream again. If the error disappears, you can plug it back.
Fix 10: Switch to the Twitch desktop app
If none of the methods listed above work for you, then you should use the Twitchdesktop app . Compared to the web version, the Twitch desktop app has proved to have better performance and it brings better responsiveness.
So these are the fixes for Twitch error 4000. Hopefully, they work for you. If you have any ideas or questions, do not hesitate to leave us a comment. 😊
Also read:
- [Updated] Bridging Platforms The Instagram & TikTok Guide for 2024
- [Updated] Expert Guide to Snagging Twitter GIFs (PC)
- [Updated] Formulating Gripping Narratives for Your Vlogs
- 動画フォーマット入門:理解すべき違いとその役割
- Ballot Box Bonanza Prime Politic Strategy Games for 2024
- Comprehensive Guide to Repair Solutions for Windows 11: The Power of SFC & DISM
- Cracking the Code on Missing Permissions in Steam Gaming Software
- Fix Implemented: Previously Unsuccessful Attempts to Reach DHCP Server Now Successful
- Fixing Constant 'Unrecognized USB' Errors: A Complete Troubleshooting Guide
- Free Online Tool to Convert Audio Interchange File Format (AIF) to Free Lossless Audio Codec (FLAC)
- In 2024, Full Guide to Bypass Honor Magic 5 FRP
- In 2024, How to Use Pokémon Emerald Master Ball Cheat On Apple iPhone 13 Pro | Dr.fone
- Quick Solutions: How to Repair Google Hangouts Microphone Issues
- Troubleshoot and Resolve Windows 11 Microphone Problems Effectively
- Troubleshoot Your Windows 10: Solve the Mystery of Missing Icons On Your Taskbar Here
- Troubleshooting Tips for Getting Netflix Up and Running on Your Roku Player
- Unearth the Missing Touchpad Icon, Fix Now!
- What to Pick for Your YouTube Videos? Ideal Formats Explored for 2024
- Windows 11 Auto-Start: Discover the Reasons Behind Your PC's Self-Booting
- Title: Troubled by Logitech G930 Mic Disconnections? Here's the Solution!
- Author: Anthony
- Created at : 2024-11-21 20:46:35
- Updated at : 2024-11-27 16:32:04
- Link: https://win-howtos.techidaily.com/1723212267703-troubled-by-logitech-g930-mic-disconnections-heres-the-solution/
- License: This work is licensed under CC BY-NC-SA 4.0.