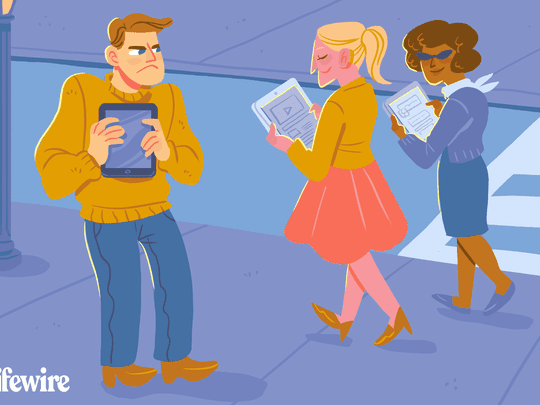
Connect Your Microsoft Wireless Display Adapter to Windows 11 Without a Hitch

Connect Your Microsoft Wireless Display Adapter to Windows 11 Without a Hitch
 If you’re trying to s hare what’s on your tablet, laptop or smartphone on HDTV with Microsoft wireless display adapter, but it fails, you’re not alone. Don’t give up hope, you can fix it with this guide. Read along to see how to fix Microsoft Wireless Display Adapter won’t connect to your Windows 10.
If you’re trying to s hare what’s on your tablet, laptop or smartphone on HDTV with Microsoft wireless display adapter, but it fails, you’re not alone. Don’t give up hope, you can fix it with this guide. Read along to see how to fix Microsoft Wireless Display Adapter won’t connect to your Windows 10.
Disclaimer: This post includes affiliate links
If you click on a link and make a purchase, I may receive a commission at no extra cost to you.
Fixes for Microsoft wireless display adapter not connecting
- Reset your display adapter
- Reinstall your graphics card driver
- Make sure the 2.4GHz wireless frequency band is enabled
Method 1: Reset your display adapter
- Press and hold the reset button of your adapter for around 10 seconds.
 2) When you see the “Ready to connect” message, open Action Center from the taskbar and clickConnect.
2) When you see the “Ready to connect” message, open Action Center from the taskbar and clickConnect. 3) Choose Microsoft Wireless Display Adapter from the displays list. Then check if the adapter could work.
3) Choose Microsoft Wireless Display Adapter from the displays list. Then check if the adapter could work.
Method 2: Reinstall your graphics card driver
This problem could be also caused by an old or incorrect graphics card driver. Go with the following steps to reinstall your graphics card driver:1) On your keyboard, press the Windows logo key  and X at the same time to invoke the quick-access menu.2) ClickDevice Manager.
and X at the same time to invoke the quick-access menu.2) ClickDevice Manager.

- Right-click on your graphics card driver in Display adapters and click Uninstall device.
 4) Download the latest driver for the graphics card from your computer manufacturer’s website.
4) Download the latest driver for the graphics card from your computer manufacturer’s website.
Or
If you’re not confident playing around with drivers manually, you can do it automatically with Driver Easy . It’s a driver tool that detects, downloads and (if you go Pro) installs any driver updates your computer needs all automatically. To install your tablet drivers with Driver Easy, just click the Scan Now button, then when it detects the drivers you need to update, click Update . The correct drivers will be downloaded, and you can install them – either manually through Windows or all automatically with Driver Easy Pro .  5) Restart your computer and re-connect your wireless display adapter to see if it works.
5) Restart your computer and re-connect your wireless display adapter to see if it works.
Method 3: Make sure the 2.4GHz wireless frequency band is enabled
- On your keyboard, press the Windows logo key
 and X at the same time to invoke the quick-access menu.2) ClickDevice Manager.
and X at the same time to invoke the quick-access menu.2) ClickDevice Manager. 3) Right-click on your network adapterinNetwork adapters, here we take Marvell AVASTAR Wireless-AC Network Controlleras the example. Go on to clickProperties.
3) Right-click on your network adapterinNetwork adapters, here we take Marvell AVASTAR Wireless-AC Network Controlleras the example. Go on to clickProperties. 3) Click Band in Advanced. Then set it to Auto and click OK.
3) Click Band in Advanced. Then set it to Auto and click OK. 4) Check if your adapter could work now.
4) Check if your adapter could work now.
Also read:
- [New] In 2024, Prolific Strategies for Broadcasting FB Videos on WhatsApp
- [Updated] DirectVid Capture Kit, FB Version
- 「最新無料DVDコピーツールの使い方と問題解消ガイド」
- Complete Guide to Understanding and Using the M4V Video Format
- Destiny Nagged on Boot? Here's the Solution!
- Expert Guide: Correcting Windows Defender Resource Errors Quickly
- Fixing Discord's Push-to-Talk Feature: A Comprehensive Troubleshooting Guide
- Get the Latest Logitech G203 Mouse Drivers: Compatible with Windows 7, 10 & 11
- How to Restore Functionality of a Broken Touchscreen in Windows 10 [Five Solutions]
- How to Use Life360 on Windows PC For Honor X9b? | Dr.fone
- Steering the Path of Your OneDrive File Space in Windows
- Ultimate Fix for 'WD My Passport Ultra' Undetected by PC Operating System
- Unova Stone Pokémon Go Evolution List and How Catch Them For Samsung Galaxy Z Flip 5 | Dr.fone
- Title: Connect Your Microsoft Wireless Display Adapter to Windows 11 Without a Hitch
- Author: Anthony
- Created at : 2024-09-22 19:23:26
- Updated at : 2024-09-29 04:09:21
- Link: https://win-howtos.techidaily.com/1723208849865-connect-your-microsoft-wireless-display-adapter-to-windows-11-without-a-hitch/
- License: This work is licensed under CC BY-NC-SA 4.0.
 2) When you see the “Ready to connect” message, open Action Center from the taskbar and clickConnect.
2) When you see the “Ready to connect” message, open Action Center from the taskbar and clickConnect. 3) Choose Microsoft Wireless Display Adapter from the displays list. Then check if the adapter could work.
3) Choose Microsoft Wireless Display Adapter from the displays list. Then check if the adapter could work. 4) Download the latest driver for the graphics card from your computer manufacturer’s website.
4) Download the latest driver for the graphics card from your computer manufacturer’s website. 3) Click Band in Advanced. Then set it to Auto and click OK.
3) Click Band in Advanced. Then set it to Auto and click OK. 4) Check if your adapter could work now.
4) Check if your adapter could work now.