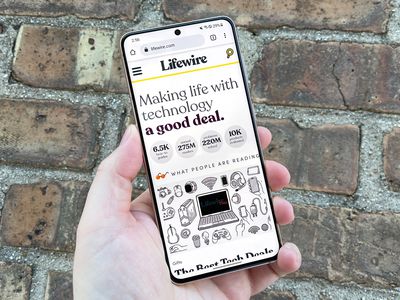
Is Your Netflix Not Working? Here's What To Do!

Laptop Microphone Not Working? Here’s How to Fix It Right Now
Is yourmicrophone not working on laptop ? You’re certainly not alone. But don’t worry – it can be quite easy to fix…
Disclaimer: This post includes affiliate links
If you click on a link and make a purchase, I may receive a commission at no extra cost to you.
4 Fixes forMicrophone Not Working On Laptop
Here’re 4 fixes that have helped other users resolve themicrophone not working on laptop in Windows 10, 8.1 and 7 issue. Just work your way down the list until the problem is fixed.
- Allow access to microphone
- Update your audio driver
- Adjust your audio settings
- Troubleshoot hardware issues
Fix 1: Allow access to microphone
If your microphone is not working on laptop , the first thing you want to check is whether you’ve allowed the app you’re using the mic on access to microphone.
Here’s how to do it:
- On your keyboard, press the Windows logo key and type microphone , then click on Microphone privacy settings .

- Under the Allow apps to access your microphone section, make sure the toggle is On so that you can allow apps access to your microphone.

- Scroll down to the Choose which apps can access your microphone section and make sure the toggle for the app you’re playing the microphone on is turned On .

- Check the mic and see if the microphone not working on laptop issue has been resolved. If yes, then great! But if the microphone is still not working, you should try Fix 2 , below.
Fix 2: Update your audio driver
One of the most common causes of this problem is an outdated or a faulty audio driver. So you should always make sure to keep the latest audio driver up-to-date. If you don’t have the time, patience or skills to update the driver manually, you can do it automatically with Driver Easy .
Driver Easy will automatically recognize your system and find the correct drivers for it. You don’t need to know exactly what system your computer is running, you don’t need to be troubled by the wrong driver you would be downloading, and you don’t need to worry about making a mistake when installing.Driver Easy handles it all.
You can update your drivers automatically with either the FREE or the Pro version of Driver Easy. But with the Pro version it takes just 2 steps (and you get full support and a 30-day money back guarantee):
- Download and install Driver Easy.
- Run Driver Easy and click the Scan Now button. Driver Easy will then scan your computer and detect any problem drivers.

- Click Update Al l to automatically download and install the correct version of all the drivers that are missing or out of date on your system (this requires the Pro version – you’ll be prompted to upgrade when you clickUpdate All ).

You can also click Update to do it for free if you like, but it’s partly manual.
- Restart your laptop and check if the microphone not working issue has been solved. If the problem lingers on, don’t worry. Here’re two more fixes for you to try.
Fix 3: Adjust your audio settings
Ideally Windows can automatically detect your microphone and set it as the default playback device every time it’s plugged into. But that’s not always the case and sometimes we’ll have to set default devices manually and set its sound levels.
To do so:
- Right-click on the sound icon on the lower-right of your computer screen, then click Sounds .

- Click the Recording tab, then click on your microphone device and click Set Default .

If your microphone device doesn’t show up in the device list , then right-click on the empty space and tick Show Disabled Devices . Then right-click on the microphone device once it appears and click Enable before you do step 2) .
- Click on your microphone device again and clickProperties .

- Click the Levels tab, then drag the Microphone slider all the way to its top and click OK .

5. Click OK to apply the changes in the windows.
- Now that withmicrophone set as default device andthe volume turned up , test your mic and see if the microphone not working on laptop problem has been fixed. If it’s still not working right, move toFix 4 , below.
Fix 4: Troubleshoot hardware issues
If none of the fixes works for you, it’s time to check for potential hardware issues.
You can follow the steps below to narrow down and troubleshoot:
- Connect your microphone device to another port on your laptop. If the mic works in the other port, it suggests this issue is probably caused by a faulty port, if your mic still doesn’t work, move on to2) , below.
- Connect your microphone device to another computer . If your mic works in another PC, you should contact the vendor of your laptop for advice; if your mic still doesn’t work in another PC, you should contact the vendor of your microphone device for support.
How have the methods above helped you with the troubleshooting? Do you have any ideas or tips to share with us? Drop a comment below and let us know your thoughts.
Featured image by Seej Nguyen from Pexels
Also read:
- [New] 2024 Approved Accessing Zoom Directly From Google Mail Interface
- [Updated] Dynamic Volume Control Tips for Producers for 2024
- 3 Solutions to Hard Reset Motorola Moto G 5G (2023) Phone Using PC | Dr.fone
- Convierte Tus Archivos a MP4 Sin Coste: El Servicio On-Line Gratis Por Movavi Para Descargar Videos Gratuitamente
- Effective Fixes When Your Laptop's Keyboard Stops Working on Windows Versions: 11, 8, and Ve Been There Before! Let Me Help You.
- Error 0X80070426: Diagnosis and Repair Strategies for Windows 10 Users
- Essential Webcam Applications in Windows Our Choices
- Fixing Zoom Camera Problems: A Step-by-Step Guide
- In 2024, Can I use iTools gpx file to catch the rare Pokemon On Vivo V30 Pro | Dr.fone
- PrintScreen Problems Solved? A Guide to Restoring Snipping Features on Modern Windows OS
- Resolving WD My Passport Ultra Detection Issues in Windows Environments
- Solution Found: Overcome the 'Configuring Windows' Hangaroo Scenario Easily!
- Step-by-Step Solution for 'Contact Failure with DHCP Server' Problems
- Streamline Channels Effortlessly Top 10 Online Design Aids for 2024
- Troubleshooting Guide: How to Fix 'Can't Cast to Device' Issue on Windows 10
- Title: Is Your Netflix Not Working? Here's What To Do!
- Author: Anthony
- Created at : 2024-11-14 22:56:05
- Updated at : 2024-11-18 22:40:08
- Link: https://win-howtos.techidaily.com/1723208783216-is-your-netflix-not-working-heres-what-to-do/
- License: This work is licensed under CC BY-NC-SA 4.0.


