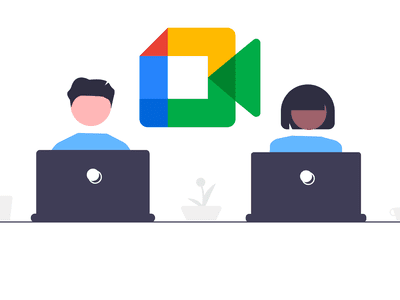
Chrome Troubles? Eradicate 'ERR_NAME_NOT_RESOLVED' With This Easy Method

Chrome Troubles? Eradicate ‘ERR_NAME_NOT_RESOLVED’ With This Easy Method

ERR_NAME_NOT_RESOLVED error usually appears when you are trying to log on a website. When this error occurs, there is also a message telling you the web page is not available. You cannot get through this error and reach the website.
Basically, ERR_NAME_NOT_RESOLVED error results from issues of your DNS address. Your Internet DNS address is blocked due to various reasons and therefore this ERR_NAME_NOT_RESOLVED error occurs.
Try these fixes
You may not have to try them all; just work your way down the list until you find the one that works for you.
- Clear your browser cookies
- Flush and renew DNS
- Change your DNS address to Google’s public DNS
- Check your Firewall and Security Software
- Use a VPN
- Power cycle your router
Fix 1: Clear your browser cookies
Browser cookies can block your Internet DNS and then cause the ERR_NAME_NOT_RESOLVED error. You can try clearing browser cookies to fix this error.
In Google Chrome, you can:
1) Type “_chrome://settings/clearBrowserData_ ” in the address bar and press Enter on your keyboard.

2) Only checkCookies and other sites and plugin data . (This means you want to clear this type of data only.) Then click onClear browsing data .

All cookies in your browser are cleared. You can check and see if the problem is fixed.
Fix 2: Flush and renew DNS
Flushing and renewing DNS is a very good way to fix the ERR_NAME_NOT_RESOLVED error — this method is quite easy to perform and it is very effective.
1) Press the Windows logo key or click the Start Menu and then type “_cmd_ “. Right click onCommand Prompt in the result and selectRun as administrator .

2) Type the following lines.
(Press Enter after each line of code and wait for the completion of each process, and then type the next line.)
ipconfig /flushdns
ipconfig /renew
ipconfig /registerdns
Close Command Prompt and restart your computer. Then see if the error is fixed.
Fix 3: Change DNS address to Google public DNS
Changing DNS address to a public one can help you fix browsing problems caused by DNS. You can change it to open DNS server address provided by Google.
1) PressWin + R . Type “_control_ ” and press Enter .

2) In Control Panel, click Network and Sharing Center .

3) Click onChange adapter settings on the left pane.

4) Right click on the connection that connect your computer to the Internet, and then select Properties .

5) Select the itemInternet Protocol Version 4 (TCP/IPv4) , and then click on Properties .
 FX PRO (Gold Robot + Silver Robot(Basic Package))
FX PRO (Gold Robot + Silver Robot(Basic Package))

6) SelectUse the following DNS server address . Enter8.8.8.8 forPreferred DNS server and8.8.4.4 forAlternate DNS server .

7) Click OK all the way out, then see if this method resolves the problem.
Fix 4: Check your Firewall and security software
The firewall or security software you are using can block the network connection or the browser and thus creates DNS block error. Check the settings of your firewall and security software. You may need to unblock your browser and your network connection. Or you can try disabling your firewall or security software to see if the error is fixed.
Fix 5: Use a VPN
You may be having the ERR_NAME_NOT_RESOLVED error because your connection to the website is being interrupted. You should try using a VPN to bypass the interruption.
There are two ways you can set up a VPN on your computer:
Option 1 — Manually — You’ll need some computer skills and patience to set up VPN connection this way, because you need to have a VPN server to connect to, and change your connection settings step by step.
OR
Option 2 — Automatically — This is the quickest and easiest option. It’s all done with just a couple of mouse clicks – easy even if you’re a computer newbie.
Option 1 — Set up a VPN connection manually
Check out this guide to know how to connect to a VPN on your device.
Option 2 — Automatically set up a VPN connection
You can set up a VPN connection by using a VPN service. And the service we recommend isNordVPN .
NordVPN helps you set up a fast and stable Internet connection to anywhere, and you can use it to bypass Internet interruptions easily.
You can get a decent deal for theNordVPN services . Check out the NordVPN coupons here!
To use NordVPN is easy:
1) Download and install NordVPN.
2) Run NordVPN, then choose a location you want to connect to.

3) Try accessing the website with Chrome and see if the error has gone.
If it is, great! But if not, you may need to…
Fix 6: Power cycle your router
It is possible that there is something wrong with your router that creates the error. You can power cycle your router to see if it is helpful.
1) Shut down your router completely andunplug the power cable from your router.
2) Leave it fora few minutes .
3) Plug the cable back andturn on the router. Check and see if the problem resolves.
You may consult the manufacturer of your device for further assistance if you encounter any hardware issue on your router.
Want us to fix the problem for you?

If none of the fixes above worked, or you just don’t have the time or confidence to troubleshoot the problem for yourself, get us to fix it for you. All you need to do is buy a 1-year subscription to Driver Easy (just $29.95) and you get free technical support as part of your purchase . Then you can contact our computer technicians directly, explain your problem, and they’ll investigate to see if they can resolve it remotely.
- Title: Chrome Troubles? Eradicate 'ERR_NAME_NOT_RESOLVED' With This Easy Method
- Author: Anthony
- Created at : 2024-08-19 06:27:54
- Updated at : 2024-08-20 06:27:54
- Link: https://win-howtos.techidaily.com/1723208004395-chrome-troubles-eradicate-errnamenotresolved-with-this-easy-method/
- License: This work is licensed under CC BY-NC-SA 4.0.

 Screensaver Factory, Create stunning professional screensavers within minutes. Create screensavers for yourself, for marketing or unlimited royalty-free commercial distribution. Make screensavers from images, video and swf flash, add background music and smooth sprite and transition effects. Screensaver Factory is very easy to use, and it enables you to make self-installing screensaver files and CDs for easy setup and distribution. Screensaver Factory is the most advanced software of its kind.
Screensaver Factory, Create stunning professional screensavers within minutes. Create screensavers for yourself, for marketing or unlimited royalty-free commercial distribution. Make screensavers from images, video and swf flash, add background music and smooth sprite and transition effects. Screensaver Factory is very easy to use, and it enables you to make self-installing screensaver files and CDs for easy setup and distribution. Screensaver Factory is the most advanced software of its kind.
