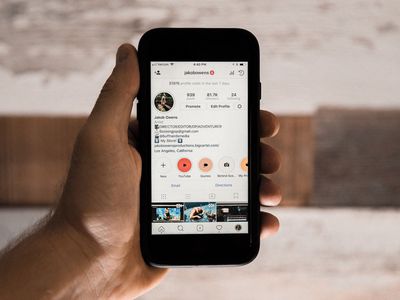
No More Stuttering Screens, Just Gameplay!

[SOLVED] Computer Restarts When Playing Games
You might be confused and frustrated when you start a game and your computer reboots suddenly. Don’t worry, you’re not alone. You can find solutions here and get rid of this annoying issue. Read on to find out how.
Try these methods
Here are some methods for you to try if your computer restarts when you’re playing games. You don’t have to try them all; just work your way down the list until you find the one that works for you.
- Do a clean scan
- Change your power settings
- Prevent overheating
- Run a RAM check
- Disable Windows Automatic Restart Feature
- Update your graphics card drivers
The virus can cause you this trouble. So make sure your antivirus software has been updated to the latest version and do a clean scan. If your computer is safe and clean, move to the next method.
Method 2: Change your power settings
If your power supply unit (PSU) isn’t enough for your computer components, this problem might appear. So make sure your PSU is enough to power up your graphics card. It is also possible that you have a failing PSU. To test it, you could diagnose it with a power supply tester.
- Type “control panel” in the search box and press Enter .
- Set the Control Panel view by Large icons and click Power Options .
 PearlMountain Image Converter
PearlMountain Image Converter

- ClickChange plan settings .

- ClickChange advanced power settings .

- Find and clickProcessor power management > Minimum processor state .
- Set the number to the low state such as 5% or 0% and clickOK .

- Save the changes and reboot your PC.
Method 3: Prevent overheating
If your PC is overheating, you’ll meet a reboot problem while playing a game. Because when the CPU gets too busy it causes high energy and produces heat, your PC will shut down automatically to protect itself. Therefore, to prevent this situation from happening, you have to clean your PC. Clean the dust in your PC and check all the fans are working properly.
Also, you can use free tools like HWMonitor or AIDA64 to tell whether your computer CPU, the CPU core, and the GPU are running too hot.

Here is a detailed post with more detailed information if your computer is overheating and how you can do about it: How to Know Your CPU Overheating and How to Fix It
If your PC is clean and all the fans are working properly, but the CPU is still overheating, then maybe it’s time to change your CPU cooler.
Method 4: Run a RAM check
The fact your computer randomly restarts could mean there’s a problem with its Random Access Memory (RAM). Fortunately, Windows comes with a tool that can test your RAM and let you know if there are any issues with it. Here’s how to use it:
- Press the Windows logo key and R on your keyboard to invoke the Run box.
- Type mdsched.exe , then click OK .

- Click Restart now and check for problems (recommended) .
IMPORTANT: Make sure to save all your work before restarting.
 Software Update Pro - Check and update software installed on your computer.
Software Update Pro - Check and update software installed on your computer.

4. Windows will run diagnosis automatically, which can take a few minutes. When it’s finished, your PC will reboot.
5. The results will be shown on your desktop. If you don’t see any notification, right-click the Start menu then click Event Viewer .

6. Click Windows Logs >> System >> Find .

7. Type memory diagnostic , then click Find Next .
8. If you see “no errors”, your RAM is functioning well and is not the culprit to the Windows 10 computer randomly restarts problem. In that case, please move on to the next fix.

If you do see an error, you may consider replacing your RAM sticks. You will need to check if your device is still under warranty or consult your machine’s manufacturer for assistance if you’re not tech-savvy enough to do this on your own.
Method 5: Disable Windows Automatic Restart Feature
Except for the power and overheating issues, the problem may be caused by the system settings. So the following steps will show you how to disable startups.
- PressWindows logo key + Pause together to open the System.
- ClickAdvanced system settings .

- In theAdvanced tab, under Startup and Recovery, clickSettings .

- UncheckAutomatically restart and click OK.

- ClickApply > OK .
- Reboot your PC.
Method 6: Update your graphics card drivers
The problem can be caused by outdated or missing drivers. So one of the things you should do is to update that your graphics card drivers.
If you don’t have the time, patience or computer skills to update the drivers manually, you can do it automatically with Driver Easy .
Driver Easy will automatically recognize your system and find the correct drivers for it. You don’t need to know exactly what system your computer is running, you don’t need to risk downloading and installing the wrong driver, and you don’t need to worry about making a mistake when installing.
You can update your drivers automatically with either the 7 days free trial or the Pro version of Driver Easy. It takes just 2 clicks, and you get full support and a 30-day money-back guarantee with the Pro version:
- Download and install Driver Easy.
- Run Driver Easy and click the Scan Now button. Driver Easy will then scan your computer and detect any problem drivers.


- Click theActivate & Update button next to the flagged device to automatically download and install the correct version of this driver.
Or click Update All to automatically download and install the correct version of all the drivers that are missing or out of date on your system (You’ll need the Pro version for this – when you select Update All, you’ll get a prompt to upgrade. If you’re not prepared to purchase the Pro version yet, Driver Easy provides a 7-day trial at no cost, granting access to all Pro features like fast downloads and easy installation. No charges will occur until after your 7-day trial period ends.)
4. After updating, restart your computer to take effect.
The Pro version of Driver Easy comes with full technical support.
If you need assistance, please contact Driver Easy’s support team at [email protected] .
That’s it! Hopefully, these methods can help you resolve the issue. If you have any questions or suggestions, please let us know by commenting below.
- Title: No More Stuttering Screens, Just Gameplay!
- Author: Anthony
- Created at : 2024-08-19 06:46:31
- Updated at : 2024-08-20 06:46:31
- Link: https://win-howtos.techidaily.com/1723207304266-no-more-stuttering-screens-just-gameplay/
- License: This work is licensed under CC BY-NC-SA 4.0.

 PearlMountain Image Converter
PearlMountain Image Converter









