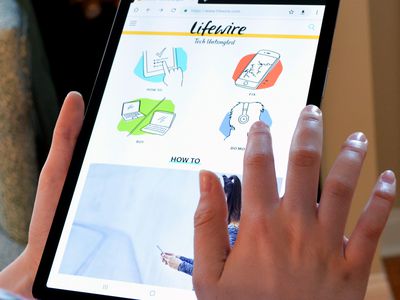
USB Peripherals Failure in Windows 7? Here's How You Can Repair Them

USB Peripherals Failure in Windows 7? Here’s How You Can Repair Them
It can be frustrating if neither mouse nor keyboard doesn’t work at the same time. If your USB mouse and keyboard stop working in Windows 7 even on the login screen, don’t worry. You can fix the issue with one of the solutions in this article.
Before you try further solutions, ensure the mouse and the keyboard have no problems . If possible, try to use them on another computer. If they are working properly on another computer, it means there are no problems with the mouse and the keyboard, then you can try the solutions below. If not, you might need to replace them with the new ones.
Try these solutions
There are six solutions to try to fix the problem. You may not have to try them all. Just work your way down to the top of the list until you find the one that works for you.
- Unplug the keyboard and the mouse then plug them back
- Disconnect the power cable for a while
- Disable driver signature enforcement
- Update the USB driver
- Disable the Third Party services
- Enable Legacy USB Support in BIOS
Solution 1: Unplug the keyboard and the mouse then plug it back
To fix the issue, you can try to unplug and replug the keyboard and the mouse, then Windows will reinstall the driver automatically, and the keyboard and mouse will reconnect.
Solution 2: Disconnect the power cable for a while
First, shut down your computer. Then disconnect the power cable (If you are using a laptop computer, you can also remove the battery.). Then hold the power button down for about 10 seconds. After that, restart your computer and see if the issue resolves. This method has worked for other users who run into this problem like you.
Solution 3: Disable driver signature enforcement
Follow the steps below:
Press thePower button to turn on your computer. Once you power on the computer, keep pressing the F8 key on your keyboard in 1-second intervals. (If your computer has already turned on, turn it off then press the Power button to turn it on again.)
When the Advanced Boot Options screen displays, use the arrow key to selectDisable Driver Signature Enforcement .

- Press the Enter key on your keyboard then Windows will restart.
Solution 4: Update the USB driver
If the USB driver is missing or corrupted, this issue can occur. To fix the issue, you can update the USB driver.
IMPORTANT: You need to use the keyboard or mouse on the problem computer to try this fix. If you can’t use one of them in Windows, restart it inSafe Mode with Networking , then try.
Before updating drivers, uninstall the driver first. Follow the steps below:
On your keyboard, pressWin+R (Windows logo key and R key) at the same time to invoke the run box.
Type devmgmt.msc and click the OK button.
Power Tools add-on for Google Sheets, 12-month subscription

- Expand the category “Universal Serial Bus controllers” and locate the device USB 3.0 eXtensible Host Controller (The name could be different in your case. Just locate a USB device). If you can’t find the USB device under this category, expand the category of Other devices. You may find the device with a yellow mark there.

On your keyboard, press the Del key (It could beDelete on some keyboards).
Check the box next toDelete the driver software for this device .

- Click the OK button to confirm the uninstall.
After uninstalling the drivers, update the drivers.
You can go to your PC manufacturer’s website to download the latest driver. If you don’t have the time, patience or computer skills to update drivers manually, you can do it automatically with Driver Easy .
Driver Easy will automatically recognize your system and find the correct drivers for it. You don’t need to know exactly what system your computer is running, you don’t need to risk downloading and installing the wrong driver, and you don’t need to worry about making a mistake when installing.
You can update your drivers automatically with either the FREE or the Pro version of Driver Easy. But with the Pro version it takes just 2 clicks (and you get full support and a 30-day money back guarantee):
Download and install Driver Easy.
Run Driver Easy and click the Scan Now button. Driver Easy will then scan your computer and detect any problem drivers.

- Click the Update button next to a flagged USB driver to automatically download and install the correct version of this driver (you can do this with the FREE version).
Or click Update All to automatically download and install the correct version of all the drivers that are missing or out of date on your system (this requires the Pro version – you’ll be prompted to upgrade when you click Update All).

Solution 5: Disable the Third Party services
The issue can be caused by some of the Third-Party services. So disabling the Third Party services may fix the issue.
IMPORTANT: You need to use the keyboard or mouse on the problem computer to try this fix. If you can’t use one of them in Windows, restart it inSafe Mode with Networking , then try.
On your keyboard, pressWin+R (Windows logo key and R key) at the same time to invoke the run box.
Typemsconfig in the run box and click the OK button.

- Go to the Services tab. Check the box next toHide all Microsoft services then clickDisable all .

Click the OK button.
When you are prompted to restart your computer to apply the changes, clickRestart . Then your computer will restart.

If the issue resolves after the computer starts, you can try disabling the third-party services one by one to determine which service is causing the issue.
Solution 6: Enable Legacy USB Support in BIOS
The issue would occur if Legacy USB Support is disabled in BIOS. So enter BIOS (basic input/output system ) and make sure the Legacy USB Support is enabled. The key command to enter BIOS and get to the Legacy USB port depends on the PC brand that you are using. Refer steps below to get to the Legacy USB port.
Enter BIOS (SeeHow to Enter BIOS in Windows 7 ).
In BIOS, use the specific key to navigate toAdvanced (You can see the meaning of the key command at the bottom of the screen.).

- Find Legacy USB Support or a similar USB option. If it isDisabled , enable it. Exit after saving the changes.
 HD Video Converter Factory Pro
HD Video Converter Factory Pro

Note if you don’t find Legacy USB Support in BIOS, it is possible that the BIOS does not provide this option and this solution does not work for you. If you are still not sure how to do this, contact the PC manufacturer for further assistance.
Hope the solutions here help you fix the mouse and keyboard not working issue in Windows 7.
- Title: USB Peripherals Failure in Windows 7? Here's How You Can Repair Them
- Author: Anthony
- Created at : 2024-08-19 07:04:25
- Updated at : 2024-08-20 07:04:25
- Link: https://win-howtos.techidaily.com/1723207172245-usb-peripherals-failure-in-windows-7-heres-how-you-can-repair-them/
- License: This work is licensed under CC BY-NC-SA 4.0.

 CalendarBudget - Monthly subscription membership to CalendarBudget via web browser or mobile app. Support included.
CalendarBudget - Monthly subscription membership to CalendarBudget via web browser or mobile app. Support included. 
