
Why Won't Your Surface Charge? Here's How to Fix It!

Trouble with Your Dell’s FN Keys? Here’s How to Fix Them
It can be frustrating if the FN (function) key doesn’t work correctly. Many Dell laptop users have reported the FN key not working issue after upgrading to Windows 10/11. If you’re experiencing the same issue, don’t panic. Follow the steps of the methods in this post, and then the problem should be resolved.
Try all methods one by one starting from Method 1. If that method doesn’t work, try the next method.
Method 1: Press Fn + Esc on your keyboard
This method is very simple. Just press Fn + Esc on your keyboard. It has worked for some Dell laptop users. Why not have a try?
Method 2: Update Related Drivers
The problem is not just caused by keyboard drivers. It could be due to other driver issues like chipset driver issues and display driver issues. If Method 1 doesn’t resolve the problem, try to update the drivers. Go to Dell’s website to check for the latest drivers of your laptop.
If you don’t have the time, patience, or computer skills to update the drivers manually, you can do it automatically with Driver Easy .
Driver Easy will automatically recognize your system and find the correct drivers for it. You don’t need to know exactly what system your computer is running, you don’t need to risk downloading and installing the wrong driver, and you don’t need to worry about making a mistake when installing.
You can update your drivers automatically with either the FREE or the Pro version of Driver Easy. But with the Pro version, it takes just 2 clicks (and you get full support and a 30-day money-back guarantee):
Download and install Driver Easy.
Run Driver Easy and click the Scan Now button. Driver Easy will then scan your computer and detect any problem drivers.

- Click the Update button next to one driver to automatically download and install the correct version of this driver (you can do this with the FREE version). Or click Update All to automatically download and install the correct version of all the drivers that are missing or out of date on your system (this requires the Pro version – you’ll be prompted to upgrade when you click Update All).
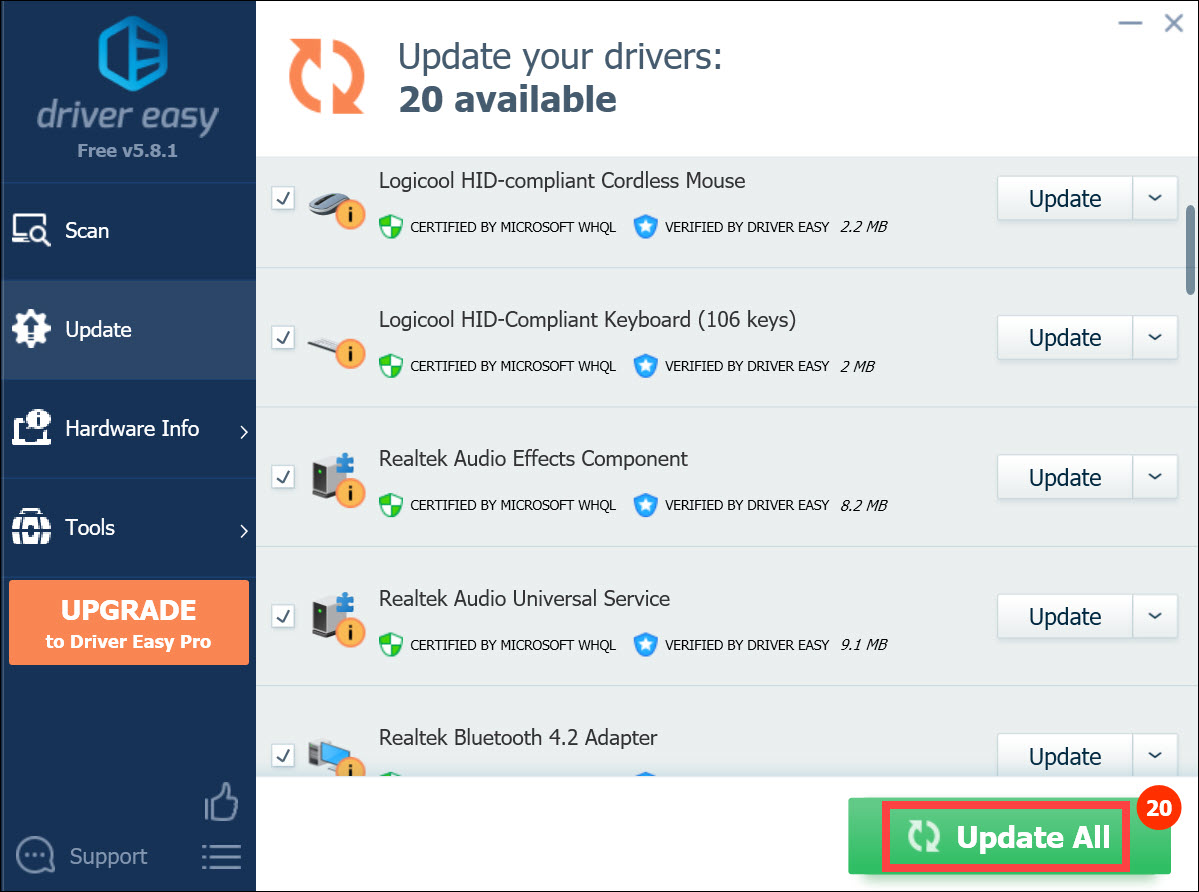
Method 3: Change function key behavior
The problem can be caused by incorrect function key behavior. So try to change the function key behavior in Windows Mobility Center and see if it works.
Follow these steps:
1. On your keyboard, press theWindows logo + R keys simultaneously to open the Run box. Typecontrol panel and hit Enter to open the Control Panel.

2. View by Large icons and selectWindows Mobility Center .

3. In the Windows Mobility Center window, locate Fn Key Behavior. Click the drop-down arrow and selectFunction key from the menu.

Method 4: Try Uninstalling and reinstalling the keyboard drivers
If there is a problem with the keyboard drivers, the problem may occur. Uninstall the drivers and restart your PC, then the drivers will reinstall. If you are not sure how to do that, refer steps below.
1. On your keyboard, press theWindows logo + R keys simultaneously to open the Run box. Typedevmgmt.msc and hit Enter to open the Device Manager.

2. Expand categoryKeyboards , Right-click on the keyboard device, and clickUninstall device from the pop-up menu. Then follow the on-screen instructions.

3. After uninstalling the driver, restart Windows then the driver will install automatically.
Hope the methods above help you fix the FN key not working issues on your Dell laptop.
If you have any questions, please leave your comments below. I’d love to answer your questions.
Also read:
- [New] 2024 Approved Steps for Deleting Discord on Computer/Mobile
- Best Apple iPhone 6 Plus & iPad Screen Mirroring App | Dr.fone
- Efficient Methods to Repair Integrated Cameras on Windows Devices
- Ensure Flawless Play with Fixing Xbox One Controller
- Expert Tips for Resolving Power Plugs Detected, Yet No Charge on Windows OS
- Fix: Why Won't My Windows 10 Screen Adjust Its Brightness?
- Guide: Setting Up Automatic Saving for Emails From Sent Items in Microsoft Outlook
- How to Connect ChatGPT With Apple's Siri for an Enhanced iPhone Experience
- How to Detect and Remove Spyware on Apple iPhone XS Max? | Dr.fone
- How to Restore Print Screen Functionality in Windows 11 and Windows 10 Systems
- IgfxEM Malfunction: Effective Solutions for Reestablishing Functionality
- In 2024, Mastering Screen Capture with iRecorder
- In 2024, Maximizing YouTube Engagement with Strategic Hashes
- Mastering Device Compatibility: Fix Your PC's Casting Problem in the Latest Windows 10 Update
- Mastering File Relocation: Expert Tips for Seamless Transfers Within Windows 11
- Smartphone Security Systems Apple’s X Vs. Samsung's Facial Tech for 2024
- Teredo Struggles with Eligibility: Understanding the Challenges
- Unstick Your PDF Printer: Effortless Fixes for a Smooth Printout
- 블라우징 덕터의 MP3 태스크릿 - 오페라 3GPP 음성 파일을 무료로 체계적으로 전환하기
- Title: Why Won't Your Surface Charge? Here's How to Fix It!
- Author: Anthony
- Created at : 2024-12-21 16:35:49
- Updated at : 2024-12-22 23:16:50
- Link: https://win-howtos.techidaily.com/1723206260715-why-wont-your-surface-charge-heres-how-to-fix-it/
- License: This work is licensed under CC BY-NC-SA 4.0.