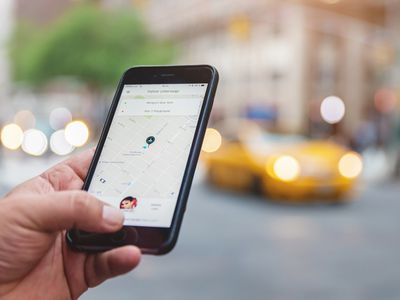
Overcoming Skype Microphone Trouble? Discover Proven Techniques to Get It Working Again

Overcoming Skype Microphone Trouble? Discover Proven Techniques to Get It Working Again

Skype mic is not working on your computer? Many users have reported the same. But don’t worry – it’s often quite easy to fix…
Disclaimer: This post includes affiliate links
If you click on a link and make a purchase, I may receive a commission at no extra cost to you.
5 fixes for Skype mic is not working
All the screenshots below are are Windows 10, but the fixes also work in Windows 8.1 and 7. Just work your way down the list until the microphone on Skype not working problem is solved.
- Allow Skype to access your microphone
- Adjust audio settings in Skype
- Update your audio driver
- Tweak your audio settings
- Reinstall Skype
Fix 1: Allow Skype to access your microphone
The first step to approaching themicrophone not working on Skype problem would be to check if you’ve granted Skype access to your microphone.
Here’s how:
- On your keyboard, pressthe Windows logo key and typemicrophone , then click onMicrophone privacy settings .

- Under theAllow apps to access your microphon e section, make sure the toggle isOn so that you can allow apps access to your microphone.

- Scroll down toChoose which apps can access your microphone and make sure the toggle for Skype isOn .

- Check the mic on Skype and see if it works properly.
Fix 2: Adjust audio settings in Skype
One of the most useful fixes is to disable Automatically adjust microphone settings in Skype according to user feedback. So we can give it a try and see if it works:
- In Skype, Clickthe three-dot button and clickSettings .

- ClickAudio & Video and make sure the toggle forAutomatically adjust microphone settings is turnOff .

- Close the window and check if yourSkype microphone not working issue has been resolved.
Fix 3: Update your audio driver
Your Skype mic not working problem is probably being caused by driver issues. The steps above may resolve it, but if they don’t, or you’re not confident playing around with drivers manually, you can do it automatically with Driver Easy .
Driver Easy will automatically recognize your system and find the correct drivers for it. You don’t need to know exactly what system your computer is running, you don’t need to risk downloading and installing the wrong driver, and you don’t need to worry about making a mistake when installing. Driver Easy handles it all.
You can update your drivers automatically with either the FREE or the Pro version of Driver Easy. But with the Pro version it takes just 2 clicks (and you get full support anda 30-day money back guarantee ):
- Download and install Driver Easy.
- Run Driver Easy and click Scan Now . Driver Easy will then scan your computer and detect any problem drivers.

- Click the Update button next to a flagged audio driver to automatically download the correct version of this driver, then you can manually install it (you can do this with the FREE version).
Or click Update All to automatically download and install the correct version of ALL the drivers that are missing or out of date on your system (this requires the Pro version – you’ll be prompted to upgrade when you click Update All).
4. Restart your computer and check to see if microphone on Skype not working problem has been fixed.
Fix 4: Tweak your audio settings
Ideally Windows can automatically detect your microphone and set it as the default playback device every time it’s plugged into. But that’s not always the case and sometimes we’ll have to set default devices manually and set its sound levels.
To do so:
- Right-click on the sound icon on the lower-right of your computer screen, then click Sounds .

- Click the Recording tab, then click on your microphone device and click Set Default .

If no microphone devices shows up in the device list , then right-click on the empty space and tick Show Disabled Devices . Then right-click on the microphone device once it appears and click Enable before you do step 2) .
3. Click on your microphone device and click Properties .
4. Click the Levels tab, then drag the Microphone slider all the way to its top and click OK .

5. Click OK to apply the changes in the windows.
6. Now that with microphone set as default device and the volume turned up, test in Skype to see if your buddy on the other end of Skype can hear you.
Fix 5: Reinstall Skype
If all else fails, then chances are you didn’t give Skype proper permissions or there are some misconfigurations that account for the mic not working issue. So you should reinstall the app and see if it fixes the problem.
It’s highly recommended you download the latest version off the official website for security concerns.
After that, don’t forget to launch Skype and check if it’s working as you expect it to.
Also read:
- [New] Premier Image Saga Assembly Package
- [New] Step-by-Step Guide Effortless Iphone Screen Recordings
- 6 Fixes to Unfortunately WhatsApp has stopped Error Popups On Xiaomi Redmi Note 12 Pro 5G | Dr.fone
- Best Unsung Free Speech-to-Text Apps for Your Mac
- Effortless Fixes for When Your Laptop Keeps Docking Into Sleep Mode
- How to Detect and Stop mSpy from Spying on Your Oppo F25 Pro 5G | Dr.fone
- How to Spy on Text Messages from Computer & Realme C33 2023 | Dr.fone
- In 2024, Easiest Guide How to Clone Itel A70 Phone? | Dr.fone
- Render Engine Failed to Launch - Solutions for 2^1 Patching Needs
- Resolving the Issue: A Step-by-Step Guide to Fixing Black Screen on Google Chrome
- Step-by-Step Approach to Resolving Windows 10 Problems Using System File Checker (SFC) & Deployment Image Servicing and Management (DISM)
- This is how you can recover deleted pictures from Honor 90 Lite.
- Ultimate Guide: Resolving the Windows BSOD (Beep Series) Error 0xC00000E9
- Unlocking the Potential of File Explorer in Windows 10 Made Easy
- Windows 10 Update Stuck or Frozen - How Do I Fix It?
- Title: Overcoming Skype Microphone Trouble? Discover Proven Techniques to Get It Working Again
- Author: Anthony
- Created at : 2024-09-25 00:44:15
- Updated at : 2024-09-28 20:54:48
- Link: https://win-howtos.techidaily.com/1723205557831-overcoming-skype-microphone-trouble-discover-proven-techniques-to-get-it-working-again/
- License: This work is licensed under CC BY-NC-SA 4.0.






