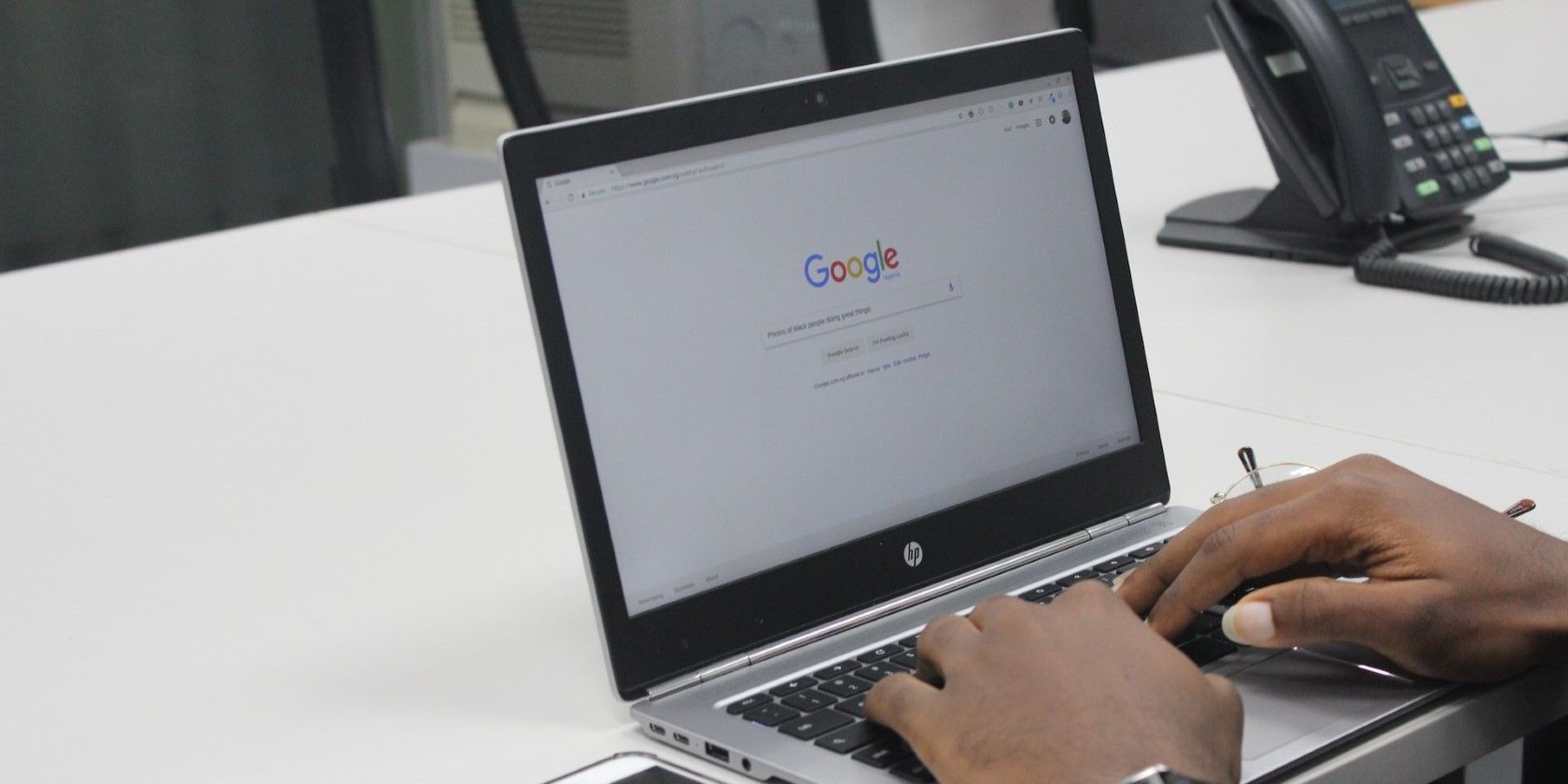
Keyboard Trouble? Here's How You Can Get Your Number Pad Back in Action

Keyboard Trouble? Here’s How You Can Get Your Number Pad Back in Action

If you’re worried about your keyboard numbers not working, don’t worry, you can fix it. And the fix can be pretty fast and simple..
Try these fixes
Here are 5 fixes that have helped other users get their keyboard numbers working again. You don’t have to try them all; just work your way down the list until you find the one that works for you.
- Turn off Mouse Keys
- Enable the NumLock key
- Update your keyboard driver
- Use a different user profile
- Check hardware issues
Fix 1: Turn off Mouse Keys
On Windows 10
- On your keyboard, press theWindows key andR at the same time to invoke the Run box.
- Typecontrol and pressEnter .

- ClickEase of Access .

- UnderEase of Access Center , clickChange how your keyboard works .

- Make sureTurn on Mouse Keys isunchecked .

On Windows 11
- Press theWindows + I keys to open the Settings window.
- ClickAccessibility on the left penal, then clickMouse in the Interaction section on the right.

- Check if the Mouse keys toggle is On. If it is, switch it to Off.

Open Word or Notepad to test if the number keys on your keyboard can work now.
Fix 2: Enable the NumLock key
Look on your keyboard for a key that says NumLock and make sure to enable the key.
If theNumLock key is disabled, the number keys on the right side of your keyboard will not work.
If the NumLock key is enabled and the number keys still don’t work, you can try pressing the NumLock key for about5 seconds , which did the trick for some users.
Fix 3: Update your keyboard driver
A missing or outdated keyboard driver may also stop keyboard numbers from working.
There are two ways to update your keyboard driver:manually andautomatically .
Manual driver update — You can update your keyboard driver manually by going to the manufacturer’s website, and searching for the most recent correct driver. Be sure to choose the driver that’s compatible with your exact keyboard model and your version of Windows.
Automatic driver update — If you don’t have the time, patience or computer skills to update your keyboard driver manually, you can, instead, do it automatically with Driver Easy .
Driver Easy will automatically recognize your system and find the correct drivers for it. You don’t need to know exactly what system your computer is running, you don’t need to be troubled by the wrong driver you would be downloading, and you don’t need to worry about making a mistake when installing. Driver Easy handles it all.
- Download and install Driver Easy.
- Run Driver Easy and clickScan Now . Driver Easy will then scan your computer and detect any problem drivers.

- Click theUpdate button next to your keyboard to automatically download the correct version of its driver, then you can manually install it (you can do this with theFREE version).
Or clickUpdate All to automatically download and install the correct version of_all_ the drivers that are missing or out of date on your system. (This requires the Pro version which comes with full support and a 30-day money back guarantee. You’ll be prompted to upgrade when you click Update All.)
Note: If you need assistance, please contact Driver Easy’s support team at**support@drivereasy.com ** .
Fix 4: Use a different user profile
Keyboard numbers not working might be a symptom of user profile corruption. To check for it, you can try logging in to Windows with a different user account.
If you only have one account, you can click theStart button >Settings >Accounts >Family & other users >Add someone else to this PC to create a local account.
When you’ve logged in to Windows with the new account, open Word or Notepad to test your keyboard numbers.
Fix 5: Check hardware issues
If you’ve tried all of the steps above and the number keys on your keyboard are still not working, it’s likely that the keyboard is defective. You can connect your keyboard to a different PC to check hardware issues.
If you have any questions or suggestions, please feel free to leave a comment below.
Also read:
- [New] In 2024, Understanding Viva's Video Experience
- [Updated] 2024 Approved Streamlined Techniques for Sharing Your Desktop/Mobile Screen
- 2024 Approved Easy Ways to Add Music to iMovie From YouTube
- Error No More! Your Complete Guide to Fixing Windows 11'S 0xC1900208 Issue [FIXED]
- Explore the Greatest Cell Phone Renewal Bargains on Verizon for [Month]
- Exploring Popular Digital Hubs: Connect with Facebook, Twitter, Instagram and Youtube!
- In 2024, How to Find iSpoofer Pro Activation Key On Samsung Galaxy M34 5G? | Dr.fone
- In 2024, How to Track Honor 90 Lite Location without Installing Software? | Dr.fone
- Lenovo Keyboard Fix: Easily Resolve Issues with Your Function (Fn) Buttons
- Resolving the Mystery: Why Your PC Shuts Down Unexpectedly - Troubleshooting Guide
- Revolutionizing Streaming: In-Depth Analysis of the New Chromecast with Google TV
- Thrilling Review Alert! Maximize Your Setup with the G.SKILL Trident Z5 RGB - Dual-DIMM DDR5 Memory Sticks at a Sizzling 6400MHz
- Troubleshooting SteamDLL Error on Windows
- Unraveling and Resolving Random Computers Restarts & Shutdowns
- Title: Keyboard Trouble? Here's How You Can Get Your Number Pad Back in Action
- Author: Anthony
- Created at : 2025-02-03 09:38:17
- Updated at : 2025-02-07 00:03:54
- Link: https://win-howtos.techidaily.com/1723205526286-keyboard-trouble-heres-how-you-can-get-your-number-pad-back-in-action/
- License: This work is licensed under CC BY-NC-SA 4.0.







