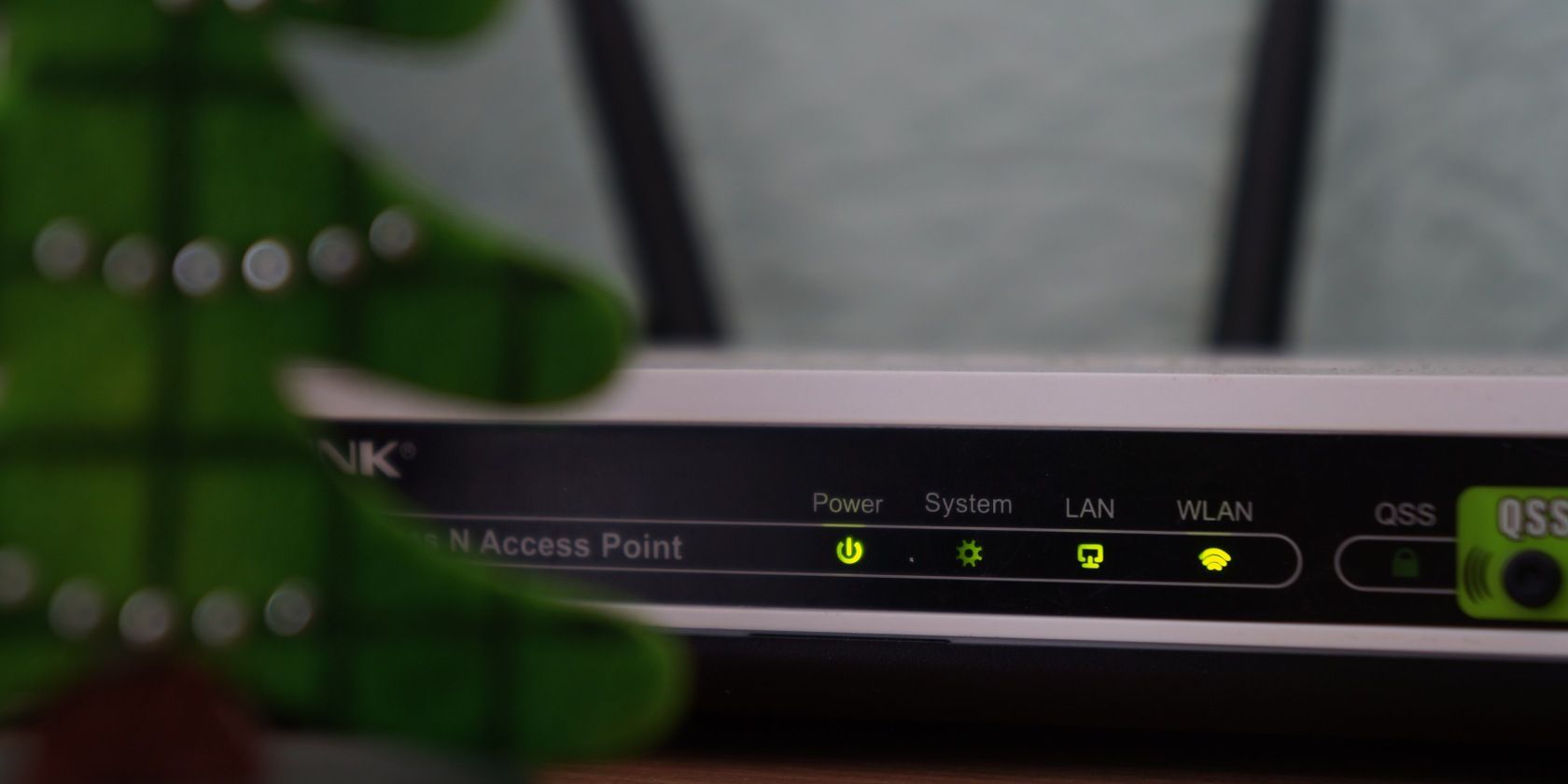
Solution Found: Overcome the 'Configuring Windows' Hangaroo Scenario Easily!

Mastering the Fix: Put an End to Non-Stop Rebooting on Your Windows 11 PC Today
If you run into theWindows 10 keeps restarting issue, you’re not alone. Luckily the good news is, it’s not hard to fix at all…
Disclaimer: This post includes affiliate links
If you click on a link and make a purchase, I may receive a commission at no extra cost to you.
Fixes for Windows 10 keeps restarting
Here’re 5 fixes that have helped other users resolve theWindows 10 computer keeps restarting problem.
If youCANNOT log into your computer system, please start fromFix 1 ; If youCAN log into your computer system properly however, please start fromFix 2 .
- Enter Safe Mode with Networking
- Disable auto-restart
- Update your device drivers
- Change the power option
- Check for hardware issues
Fix 1: Enter Safe Mode with Networking
- Make sure your computer is off .

Press the power button to turn on your PC. Then when Windows displays a login screen (i.e. Windows has fully booted), long press the power button to turn it off.
Repeat 1) and 2) until the screen says Preparing Automatic Repair .

- Wait for Windows to finish diagnosing your PC, and click Advanced options .

- Click Troubleshoot .

- Click Advanced options .

- Click Startup settings .

- Click Restart .

- On your keyboard, press 5 to enable Safe Mode with Networking .

- Now you’ve successfully booted up in Safe Mode with Networking , continue with Fix 2 to troubleshoot theWindows 10 stuck in endless restart loop problem.
Fix 2: Disable auto-restart
- On your keyboard, press the Windows logo key and R at the same time, then copy & pastesysdm.cpl into the box and pressEnter .

- ClickSettings… under the Startup and Recovery section.

- Checkthe box before Write an event to the system log and uncheckthe box beforeAutomatically restart . Then clickOK .

- Now check if yourcomputer keeps restarting problem has been resolved. If yes, then great! But if it still restarts for no reason, please move on toFix 3 , below.
Fix 3: Update your device drivers
This problem may occur if you are using the wrong or outdated device drivers. So you should update your drivers to see if it fixes the issue. If you don’t have the time, patience or computer skills to update your drivers manually, you can do it automatically withDriver Easy .
Driver Easy will automatically recognize your system and find the correct drivers for it. You don’t need to know exactly what system your computer is running, you don’t need to risk downloading and installing the wrong driver, and you don’t need to worry about making a mistake when installing.Driver Easy handles it all.
You can update your drivers automatically with either theFREE or thePro version of Driver Easy. But with the Pro version it takes just 2 clicks (and you get full support and a 30-day money back guarantee):
Download and install Driver Easy.
Run Driver Easy and click the Scan Now button. Driver Easy will then scan your computer and detect any problem drivers.

- ClickUpdate All to automatically download and install the correct version of_ALL_ the drivers that are missing or out of date on your system (this requires thePro version – you’ll be prompted to upgrade when you click Update All).

You can also click Update to do it for free if you like, but it’s partly manual.
- Restart your computer and hopefully the annoying auto-restart problem has gone by now. If the problem still persists, please move on toFix 4 , below.
Fix 4: Change the power option
- On your keyboard, press the Windows logo key and R at the same time, then copy & paste powercfg.cpl into the box and press Enter .

- Click theHigh performance option >Change plan settings .

- ClickChange advanced power settings .

- Double-click on Processor power management > Minimum processor state . Type5 inSetting (%) . Then clickApply >OK .

Depending on the build of your Windows 10, you might also seeOn battery andPlugged in inSetting (%) . Change both values to5 and clickOK .
- Restart your computer and check if yourWindows 10 keeps restarting problem has been solved.
Fix 5: Check for hardware issues
Overheating and faulty hardwares can also be responsible for yourcomputer keeps restarting problem. So you can check the following hardware to troubleshoot the issue:
1) CPU
To avoid overheating, you might want to get a cooling fan or move your computer to a well-ventilated place.
2) RAM
Remove your Random Access Memory (RAM ) if you have it installed on your computer. Then carefully clean the RAM and the slot before putting the RAM back. Check if it fixes the issue.
3) External devices
Remove ALL of the external devices from your computer to see if it fixes theWindows 10 keeps restarting problem. If yes, then insert them back one by one until you pinpoint the exact one.
Also read:
- [New] How to Make a Playlist on YouTube for 2024
- 2024 Approved Top 10 Easy-to-Use Drones - Kids Edition
- 完全無料のOMAファイルオンラインコンバーター - Movaviプロジェクト
- AACファイルを無料MP3へ自動変換: Movaviオンラインサービス
- Cambia WMV in File WebM Gratuitamente Online Con Movie Converter - Movavi
- Can I recover permanently deleted photos from Honor X50
- Effortless Guide: Transforming MKV Videos Into MP4 Format Using Your Mac
- Hard Reset Samsung Galaxy M14 4G in 3 Efficient Ways | Dr.fone
- How to Seamlessly Transform AVI Videos Into MPEG Streaming Without Restrictions: A Guide
- In 2024, How can I get more stardust in pokemon go On Tecno Spark Go (2024)? | Dr.fone
- JPEG Vers PNG: Enligne Et Gratuit Changement De Format Image Avec Movavi
- Mastering Canon's Timelapse A Quick Guide for 2024
- Top 21 Gratis IP Camera Software Di Settembre 2024 - Revisione Comparativa Con Movavi
- Transforma Tus DVD en MP4 Con Estos 5 Mejores Programas: Soluciones Tanto Para Computadoras Como Online Recomendadas Por Movavi
- Troubleshooting the Non-Functional Logitech G633 Mic - Solutions Inside
- Title: Solution Found: Overcome the 'Configuring Windows' Hangaroo Scenario Easily!
- Author: Anthony
- Created at : 2025-02-27 18:53:01
- Updated at : 2025-03-05 18:14:55
- Link: https://win-howtos.techidaily.com/1723204640851-solution-found-overcome-the-configuring-windows-hangaroo-scenario-easily/
- License: This work is licensed under CC BY-NC-SA 4.0.