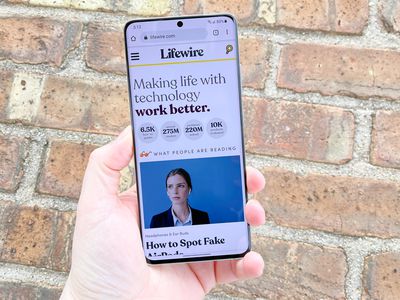
Laptop Power Issues? Here’s How to Get the Battery Charging Fast!

No Charge Detected? Here’s How to Troubleshoot & Restore in a Flash

If you’re looking for a solution to theNo battery detected error on your Windows device, you’ve come to the right place! We’ll guide you through how to fix this issue easily!
Disclaimer: This post includes affiliate links
If you click on a link and make a purchase, I may receive a commission at no extra cost to you.
Try these fixes
You may not have to try them all. Just work your way down the list until you find the one that works.
- Reinstall your battery
- Check your battery in Device Manager
- Run the power troubleshooter
- Update your battery driver
- Update your BIOS
Fix 1: Reinstall your battery
In many cases, a poor connection between the battery and motherboard is the root cause of this issue. To see if that’s the problem for you, you need to reinstall your battery. Here is how to do it:
1) Turn off your computer.
2) Remove yourbattery andAC adapter .
3) Reconnect yourbattery andAC adapter to your computer. Then, plug theAC adapter back into the power outlet.
Restart your computer and check if it can detect your battery now. If not, read on and try the fix below.
Fix 2: Check your battery in Device Manager
You might also have this problem because your battery is disabled in Device Manager. So you should run Device Manager to check your battery status. Here is how:
1) On your keyboard, press theWindows logo key and theR key at the same time to open the Run dialog box.

2) Typedevmgmt.msc and clickOK .

3) Double-clickBatteries, and then check if your battery is disabled.
If you see adown arrow next to your battery, that means your battery is disabled. You need to right-click your battery and selectEnable device .

If this didn’t help, don’t fret. There are still 3 more fixes to try.
Fix 3: Run the power troubleshooter
When battery problems occur, running the Windows power troubleshooter is another solution that can fix them quickly. Follow the instructions below:
What is the power troubleshooter?
The power troubleshooter is a Windows built-in utility that can detect and fix common battery issues automatically.
If you’re on Windows 7 or 8…
1) On your keyboard, press theWindows logo key. Then, typetroubleshooting and selectTroubleshooting .

2) ClickSystem and Security .

3) ClickPower .

4) ClickNext .

Wait for the process to be complete. If your computer fails to fix your problem, check fix 4 to see if it can help.
If you’re on Windows 10…
1) On your keyboard, press theWindows logo key. Then, typetroubleshoot and selectTroubleshoot settings .

2) ClickPower, and then clickRun the troubleshooter .

Wait for Windows to detect and fix your battery issue. If your problem persists, check the fix below.
Fix 4: Update your battery driver
Your battery problem is probably being caused by driver issues. The steps above may resolve it, but if they don’t, or you’re not confident playing around with drivers manually, you can do it automatically with Driver Easy .
Driver Easy will automatically recognize your system and find the correct drivers for it. You don’t need to know exactly what system your computer is running, you don’t need to risk downloading and installing the wrong driver, and you don’t need to worry about making a mistake when installing.
You can update your drivers automatically with either the FREE or the Pro version of Driver Easy. But with the Pro version it takes just 2 clicks (and you get full support and a 30-day money back guarantee):
1)Download and install Driver Easy.
2) Run Driver Easy and clickScan Now. Driver Easy will then scan your computer and detect any problem drivers.

3) Click theUpdate button next to the battery driver to automatically download the correct version of this driver, then you can manually install it (you can do this with the FREE version). Or clickUpdate All to automatically download and install the correct version of all the drivers that are missing or out of date on your system (this requires the Pro version – you’ll be prompted to upgrade when you click Update All).

If you need assistance, please contact Driver Easy’s support team at[email protected] .
Fix 5: Update your BIOS
An outdated BIOS may also cause this problem. In this case, updating your BIOS is very likely the solution to it. Follow the instructions below:
Updating BIOS incorrectly can result in serious problems. So please proceed with caution or seek professional help.
1) On your keyboard, press the Windows logo key and R at the same time to open the Run dialog.

2) Type msinfo32 and click OK .

3) Check the BIOS Version/Date to know your BIOS manufacturer.

4) Go to your BIOS manufacturer’s support website and download the latest update.
5) Open the update file and follow the on-screen instructions to install it.
6) Restart your computer and check if your computer can detect your battery now.
Hopefully, one of the fixes above resolved your problem. If your problem still exists, contact your laptop manufacturer for assistance.
Please feel free to leave us a comment if you’ve any questions and suggestions.
Also read:
- [New] 2024 Approved How to Address and Overcome a YouTube Content ID Issue
- [Updated] Mastering the Art of Digital Image Preservation
- Decoding and Resolving WinIRQ Conflicts for Clear Audio
- Fixing Issues with USB to HDMI Adapters: A Step-by-nStep Guide
- Fixing the Issue: How to Troubleshoot and Repair a Non-Functional iGFX EM Driver
- How to Activate a Turned Off Wireless Connection - Solutions and Tips
- In 2024, Ideal Virtual Sets Crafting Excellent Google Meet Backdrops
- In 2024, Unlock Stunning Bokeh Top Mobile Apps for iOS and Android Users
- Kernel32.dll: Troubleshooting Guide
- Perfect Pitches Made Simple Installing and Utilizing Autotune with Audacity for 2024
- Precision Review of Elite Parrot's AR Model 2.0 for 2024
- Troubleshooting Intel Rapid Storage Technology When It Stops Working in Windows 11
- Title: Laptop Power Issues? Here’s How to Get the Battery Charging Fast!
- Author: Anthony
- Created at : 2024-10-11 20:09:43
- Updated at : 2024-10-16 05:18:18
- Link: https://win-howtos.techidaily.com/1723204118936-laptop-power-issues-heres-how-to-get-the-battery-charging-fast/
- License: This work is licensed under CC BY-NC-SA 4.0.