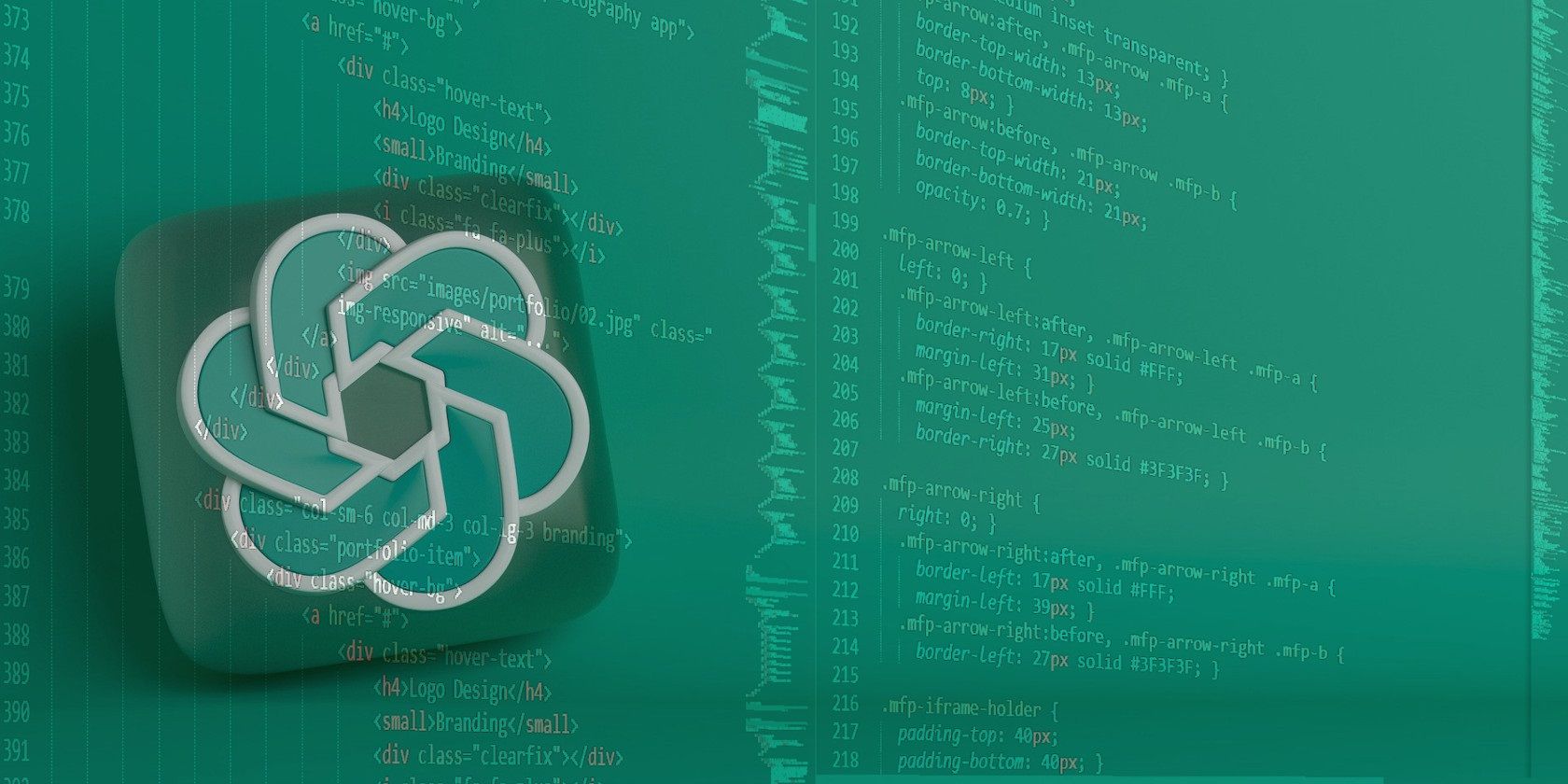
Fix Implemented: Now Your Graphics Card Supports Easy Miracast Streaming!

Miracast Troubles? Beat the ‘Unsupported Receiving Device’ Error This Year
Windows 10Projecting to this PC is a feature that allows you to wirelessly project your other devices to the screen of your computer. But when you try to use this feature, you might get an error message saying “This device doesn’t support receiving Miracast, so you can’t project to it wirelessly.”. To fix it, we’ll walk you through the steps in this article.

Disclaimer: This post includes affiliate links
If you click on a link and make a purchase, I may receive a commission at no extra cost to you.
Try these fixes
You may not need to try them all; simply work your way down the list until you find the one that works for you.
- Check if your PC supports Miracast
- Check if WiFi is enabled on both devices
- Reinstall your wireless network adapter driver
- Verify your network driver if it’s compatible
- Update your network driver
- Set Auto for Wireless Mode Selection
- Disable third-party VPN
Fix 1: Check if your PC supports Miracast
Miracast is a wireless technology that makes it possible for users to mirror one’s device’s display to another device. Before using it, the first thing you need to do is check if your device supports it.
- On your keyboard, press the Windows logo key
 and R at the same time to invoke the Run box.
and R at the same time to invoke the Run box.
- Type dxdiag , then press Enter on your keyboard.

- In the DirectX Diagnostic Tool window, clickSave All Information… at the bottom.

- When theSave As window appears, selectDesktop so that it’s easy to find. Then clickSave .

- From your desktop, double-click on theDxDiag text file to open it.

- Under theSystem Information section, look forMiracast . Now you can know whether it’s available or not. If it’s unavailable, then your PC doesn’t support Miracast.

If your computer doesn’t support Miracast, then you would need to buy a wireless adapter such asMicrosoft Wireless Display Adapter .
Fix 2: Check if WiFi is enabled on both devices
Miracast is a WiFi standard. So to connect your computer to another device, you must use WiFi. Many users report that the reason they can’t use Miracast is that they were using Ethernet. After they switched to WiFi, they can connect their computer to other devices. Here’s how you can check if WiFi is enabled on your computer:
- On your keyboard, press the Windows logo key
 and R at the same time to invoke the Run box.
and R at the same time to invoke the Run box.
- Type ms-settings:network-wifi , then press Enter on your keyboard.

- Click on the toggle to activate WiFi if it’s deactivated.

4)Also, you need to check if WiFi is enabled on other devices. For iOS and Android users, you can usually activate WiFi from theSettings app.
Once enabling WiFi on both your PC and display device, connect them to the same network.
Now you can check if it works:
- In the Search box, typeprojection . SelectProjection settings from the result.

- The error message should be gone.

If you still have the error message, don’t panic. There are a few other working fixes for you.
Fix 3: Reinstall your wireless network adapter driver
If you have WiFi enabled but can’t really connect to WiFi and still see the error message, you should reinstall the wireless network adapter driver. There is a possibility that your wireless network adapter driver is out of date or corrupted, which would prevent you from connecting your PC to the Internet. If the wireless driver is the culprit, reinstalling it will get you back online in minutes. Here’s how you can do this:
- On your keyboard, press the Windows logo key
 and R at the same time to invoke the Run box.
and R at the same time to invoke the Run box.
- Type devmgmt.msc , then press Enter on your keyboard.

- ExpandNetwork adapters . Select your wireless network adapter driver, right-click on it and selectUninstall device .

- Restart your computer and Windows will reinstall the driver automatically. (Note: you need to connect to the network.)
If reinstalling the wireless network adapter driver didn’t resolve your issue, you shouldverify your network driver to check if it’s compatible .
Fix 4: Verify your network driver if it’s compatible
To check if your network driver is compatible, you can follow the steps below:
- Right-click on the Start menu.
 Then selectWindows PowerShell (Admin) .
Then selectWindows PowerShell (Admin) .

ClickYes when a prompt appears asking for the right.
Copy the command and past in the window. Then hitEnter .
Get-netadapter|select Name, ndisversion
Now you can check yourNdisVersion . It should be above 6.30 for your wireless card to support Miracast. If it’s below 6.30, you need toupdate your wireless network driver .

Fix 5: Update your network drivers
If your network drivers are outdated or faulty, you will encounter connectivity issues. So to fix it, you need to check for updates.
You can manually update your network drivers by going to manufacturers’ official websites to download and install the correct network drivers for your system. This can be time-consuming and you might risk downloading the wrong drivers for your system. So if you’re not comfortable doing it on your own, we recommend using Driver Easy to automatically update your network drivers.
Download and install Driver Easy.
Run Driver Easy and click the Scan Now button. Driver Easy will then scan your computer and detect any problem drivers . (Any problem drivers can cause issues. So we recommend checking for drivers updates on a regular basis.)

- Click the Update button next to your wireless network adapter driver to automatically download the correct version of that driver, then you can manually install it (you can do this with the FREE version).
Or click Update All to automatically download and install the correct version of all the drivers that are missing or out of date on your system. (This requires the Pro version which comes with full support and a 30-day money-back guarantee. You’ll be prompted to upgrade when you click Update All.)

The Pro version of Driver Easy comes with full technical support. If you need assistance, please contact Driver Easy’s support team at [email protected] .
After updating your drivers, restart your computer for them to take effect.
Fix 6: Set Auto for Wireless Mode Selection
There is a possibility that your wireless adapter is on 5GHz or 802.11blg instead of Auto. To set it to Auto, follow these steps:
On your keyboard, press the Windows logo key
 and R at the same time to invoke the Run box.
and R at the same time to invoke the Run box.Type devmgmt.msc , then press Enter on your keyboard.

- ExpandNetwork adapters . Select your wireless network adapter driver, right-click on it, and selectProperties .

- Select the tabAdvanced . Set theValue toAuto . Then clickOK .

After applying the changes, try using the feature Projecting to this PC and the error message should be gone.
Fix 7: Disable third-party VPN
If you have any third-party VPN software such as Cisco AnyConnect running on your PC, they might be in conflict with you utilizing Miracast mirroring. So to fix it, you should disable them.
To conclude, the error “This device doesn’t support receiving Miracast, so you can’t project to it wirelessly.” can occur due to a variety of reasons which are mainly related to compatibility and network driver issues. So I hope with the fixes in this article, you can resolve your issue. If you have any ideas or questions, please leave us a comment below.
Also read:
- [New] 2024 Approved The Ultimate Guide to Using FBX for Gamers
- [New] Musical Motifs and Movie Magic with iMovie
- [New] Understanding and Mastering Google Chrome’s PIP Functionality
- [Updated] Guide to Securely Copying YouTube Music Tracks Safely for 2024
- 2024 Approved 10 Top iOS Players Elevating Video Watching on Devices
- Comprehensive Fixes on Lifeless Update States of Outdated Operating Systems Like Win7 – The Ultimate Guide to Resuming Progress (Guide, Solutions and Troubleshooting Steps for Windows Users Edition).
- Eliminating the 'Fatal Error' Bug From Your Halo 4 UE4 Experience
- Expert Guide to Overcoming DLL Deficiencies
- How to Resolve Windows Asteryx-10 - Device Connectivity Problems During Casting
- In 2024, Discover The 7 Most Popular Video Apps for iPhones & Android Live Streaming
- In 2024, How to Transfer Data from Xiaomi Redmi Note 12 Pro 5G to BlackBerry | Dr.fone
- In 2024, Unmasked Story Watching A Guide to Anonymous Instagram Stories Accessibility [PC/Android/iOS]
- Mastering Gadgets: Insightful Tips From the Experts at Tom's Hardware
- OpenAI Fires CEO Sam Altman, but What Does That Mean for ChatGPT?
- Resolved: Fix Guide for Windows 11 Update Error Code 0X8024401C
- Resolving the 'ICUE - No Device Found' Error with Easy Troubleshooting Steps
- The Ultimate Fixes for Monitor Errors Without Video Output
- Troubleshooting Ethernet Connectivity Problems in Windows 10 and 7
- Unlocking Success: Expert Advice for Tackling and Repairing Error 1603 on Your Device.
- Title: Fix Implemented: Now Your Graphics Card Supports Easy Miracast Streaming!
- Author: Anthony
- Created at : 2024-09-28 20:19:12
- Updated at : 2024-10-04 03:22:45
- Link: https://win-howtos.techidaily.com/1723203930565-fix-implemented-now-your-graphics-card-supports-easy-miracast-streaming/
- License: This work is licensed under CC BY-NC-SA 4.0.
 and R at the same time to invoke the Run box.
and R at the same time to invoke the Run box.