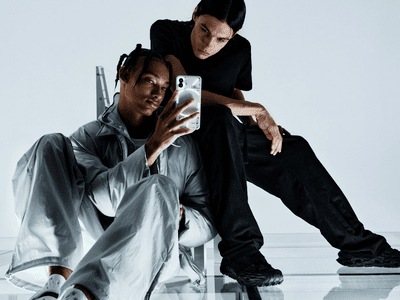
1. Mastering Spreadsheet Management: A Step-by-Step Guide to Adding/Removing Columns & Rows in Excel

1. Mastering Spreadsheet Management: A Step-by-Step Guide to Adding/Removing Columns & Rows in Excel
Quick Links
Managing a spreadsheet is about more than just the data in it. You may want to add a title or apply shading to alternate rows . Another basic part of formatting an Excel spreadsheet is to add or remove columns and rows.
You might find that you need an additional column or row as you begin adding data to your sheet. On the other hand, you may realize you have a column or row that you don’t need. You have a few easy ways to insert or delete columns and rows in Excel.
Related: How to Remove Blank Rows in Excel
Add Columns and Rows in Excel
Inserting a single column or row in Excel takes less than a minute and you have a couple of ways to do this.
Select either the column to the right of or the row below the column or row you want to add. Then do one of the following:
- Right-click and choose “Insert” from the shortcut menu.
- Go to the Home tab and click the drop-down arrow for Insert. Choose “Insert Sheet Columns” or “Insert Sheet Rows.”
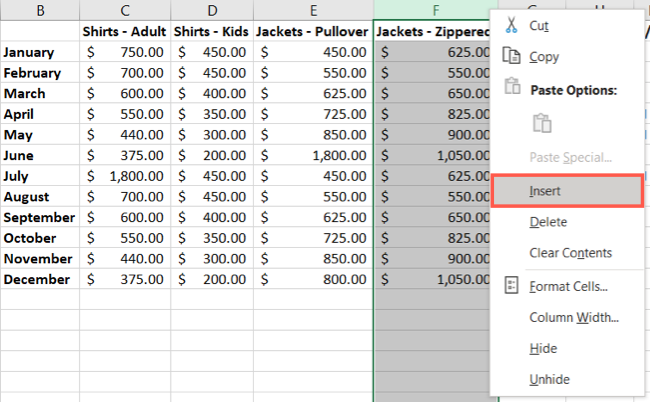
You’ll then see your blank column or row pop into your sheet.
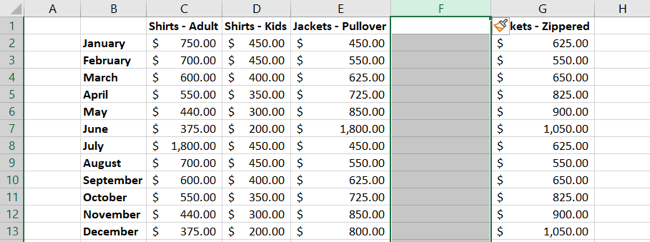
Add Multiple Columns or Rows
If you want to insert more than one row or column, you can follow the above steps to add them one at a time. But, there is a faster way.
Select the same number of columns or rows that you want to add. For example, we want to add three columns, so we select three columns.
Again, columns are inserted on the left, and rows are inserted above. Do one of the following:
- Right-click and choose “Insert” from the shortcut menu.
- Go to the Home tab and click the drop-down arrow for Insert. Choose “Insert Sheet Columns” or “Insert Sheet Rows.”
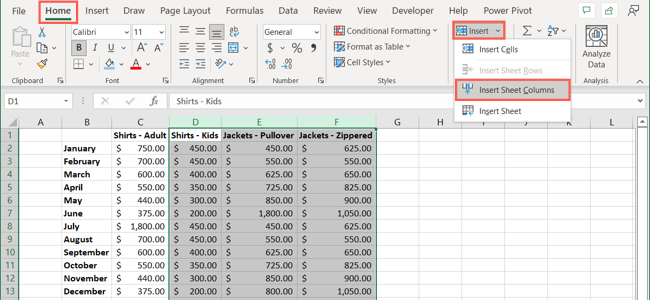
You’ll then have your new columns or rows added and ready for data.
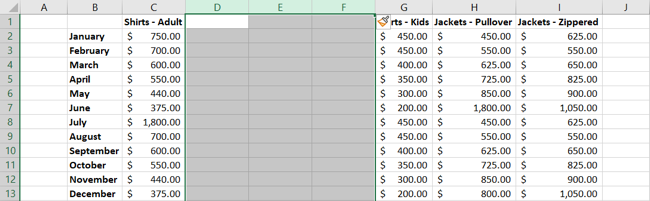
Remove Columns and Rows in Excel
While deleting a column or row in Excel is similar to adding one, you need to be careful if the column or row you remove contains data. This may even include hidden data or data that’s simply out of view.
You will not be alerted before deleting a column or row, whether it contains data or not.
Select one or more columns or rows you want to remove and do one of the following:
- Right-click and choose “Delete” from the shortcut menu.
- Go to the Home tab and click the drop-down arrow for Delete. Choose “Delete Sheet Columns” or “Delete Sheet Rows.”
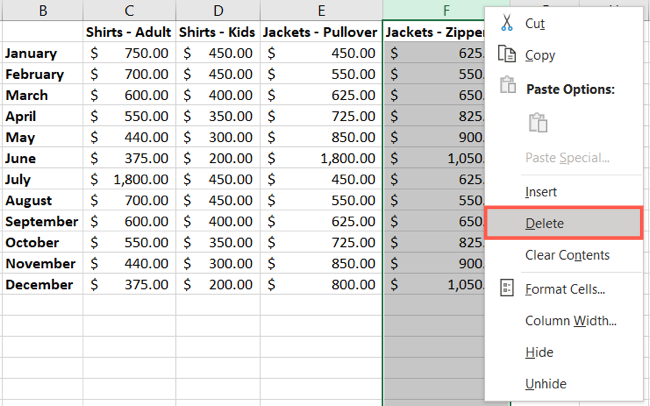
Working with columns and rows is an essential element when using an Excel spreadsheet. For more, take a look at how to hide or unhide columns or how to set the column width or row height .
Related: How to Set Row Height and Column Width in Excel
Also read:
- [New] 2024 Approved Elevate Your Mobile Music Collection with InShot
- 2024 Approved Revel in the Wonders of ASMR's Positive Effects
- Comprehensive Instructions: Effective Strategies for Hyper-V Virtual Machine Snapshots and Restores
- Copy/Paste Error in Windows 11
- Diagnosing and Fixing Issues with Unresponsive Corsair Keyboards
- How AMD's EPYC 9755 128-Core CPU Became a Multi-Threading Behemoth, Scoring Over 108,000 on CPU-Z
- How to Fix Missing Desktop Icons on Windows 11: A Comprehensive Guide
- Immediate Solution for 'Battery Not Working' Problems
- In 2024, A Complete Guide To OEM Unlocking on Samsung Galaxy M14 4G
- In 2024, What Does Enter PUK Code Mean And Why Did The Sim Get PUK Blocked On Realme C53 Device
- The Updated Method to Bypass Huawei Nova Y71 FRP
- Top-Rated iPad Gadgets and Extras - 2023 Edition | TechRadar
- Troubleshooting Steps for Reactivating Turned Off Wireless Features on Devices
- Title: 1. Mastering Spreadsheet Management: A Step-by-Step Guide to Adding/Removing Columns & Rows in Excel
- Author: Anthony
- Created at : 2025-01-23 17:11:49
- Updated at : 2025-01-25 18:17:17
- Link: https://win-howtos.techidaily.com/1-mastering-spreadsheet-management-a-step-by-step-guide-to-addingremoving-columns-and-rows-in-excel/
- License: This work is licensed under CC BY-NC-SA 4.0.